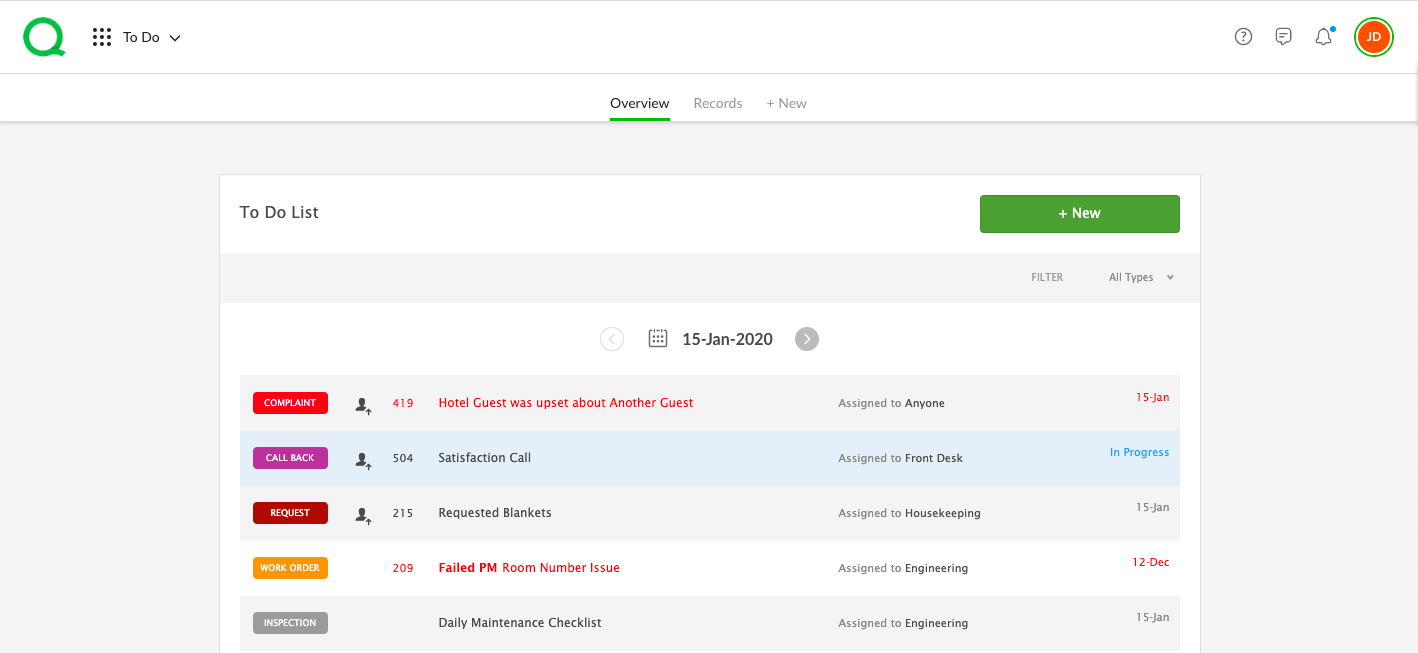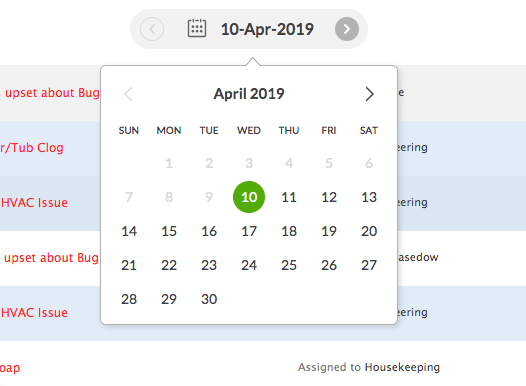The To Do List helps each user keep track of immediate and long-term responsibilities.
SECTIONS:
What Your To Do List Tracks
How to Access Your To Do List
Viewing & Filtering To Dos
Order of List
Guest-Requested Items
Non-Guest-Requested Items
Inspections, Readings, and PMs
What Your To Do List Tracks
The To Do List keeps track of your:
-
Work orders
-
Requests
-
Callbacks
-
Tasks
-
Complaints
-
Inspections
-
Readings
-
PMs
How to Access Your To Do List
To access the To Do List, log in to Quore, click on the App Switcher, and then click on the To Do app. The app will show you the To Do List outlining the items you should complete for the day.
Viewing & Filtering To Dos
VIEWING
Your View – Your list To Do List includes to dos:
1. Assigned to you
2. Assigned to your department
3. Assigned to “Anyone” or left unassigned
4. Created by you
-
Pro Tip: General Managers, Assistant Managers, and Operations Managers will see ALL to dos at their property.
Changing the Date – The To Do List allows you to focus on what’s important for the day. If you need to view to dos for a future date click the gray arrow for tomorrow or click on the date to select another day from the calendar.
FILTERING
All Types Filter – If you are looking for a more concentrated view, the All Types filter will help you quickly find the type of to do you need. Filter out any of the eight types or select All Types to see all opened to dos.
Mobile Users – To access these filters from the mobile To Do app, tap on the filter icon in the upper left corner of your screen.
Multi-Property Users – If you have more than one property, you will have the ability to view to dos one property at a time using the Property filter.
Order of List
The To Do List sorts items into three tiers. All items within a tier appear in date order with the oldest item on top.
1. Guest-requested items
2. Non guest-requested items
3. Inspections, Readings, and PMs
Guest-Requested Items
Guest-requested items are aimed at helping you respond to guests as soon as possible. These items include:
-
Guest-requested work orders and requests
-
Complaints made by guests who are in house
-
Callbacks
Guest-requested items are flagged with a person icon. If you have items that are due on this day, then they will appear in black. Anything on the list that is past due will appear in red.
Non Guest-Requested Items
Non guest-requested items are those which, while important, do not require immediate attention. These items include:
-
Work orders and requests made by staff
-
Tasks
Inspections, Readings, and PMs
There are three optional features involving items which appear periodically on your To Do List. These three features are:
-
Inspections
-
Readings
-
PMs
Inspections, Readings, and PMs will always appear below any guest-related and non guest-requested items.
-
Pro Tip: You can set Inspections, Readings, and PMs to recur periodically. You can also use the Recurring dropdown so that these items do not appear on your To Do List.
You will find the same To Do List on your mobile app as on the desktop.