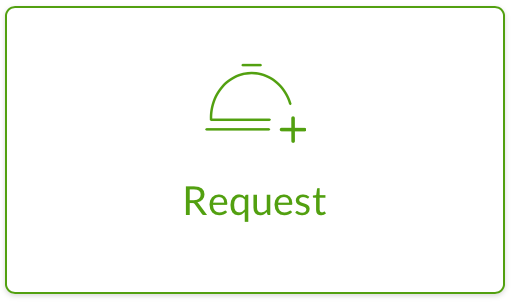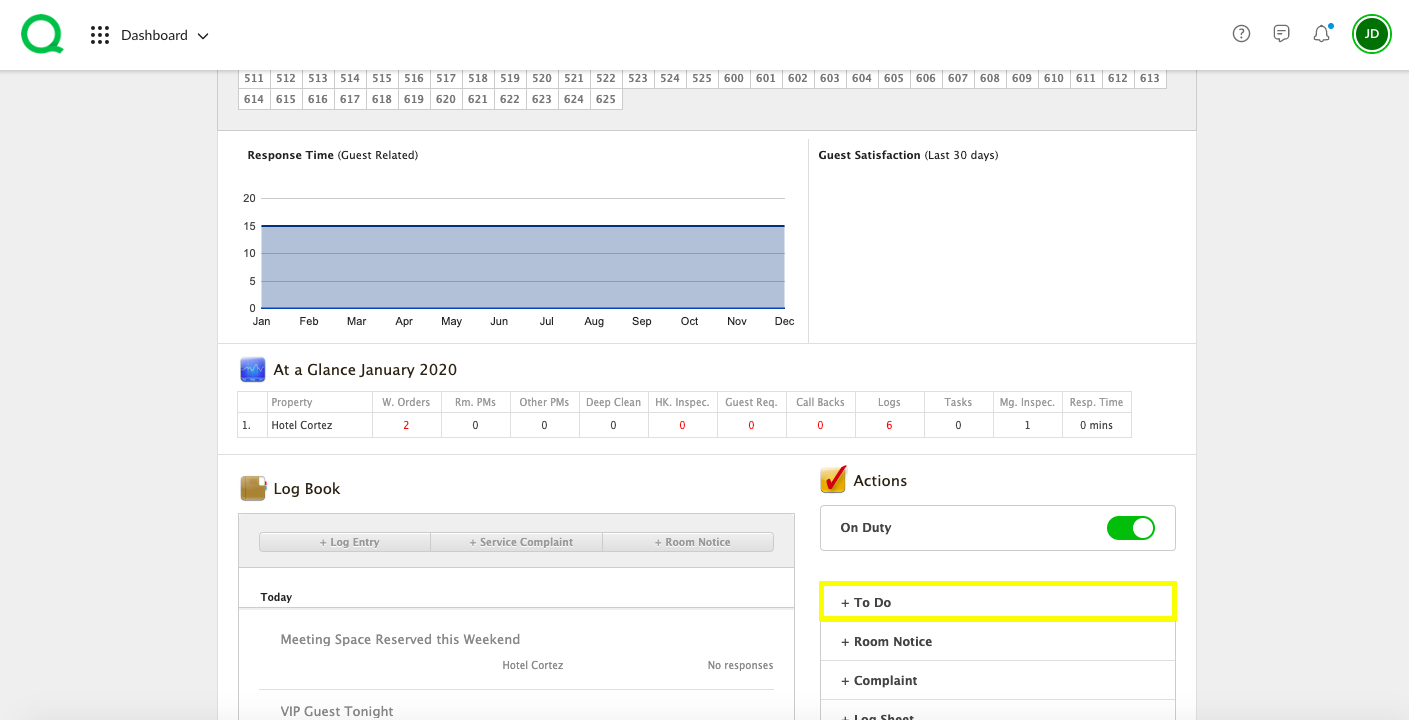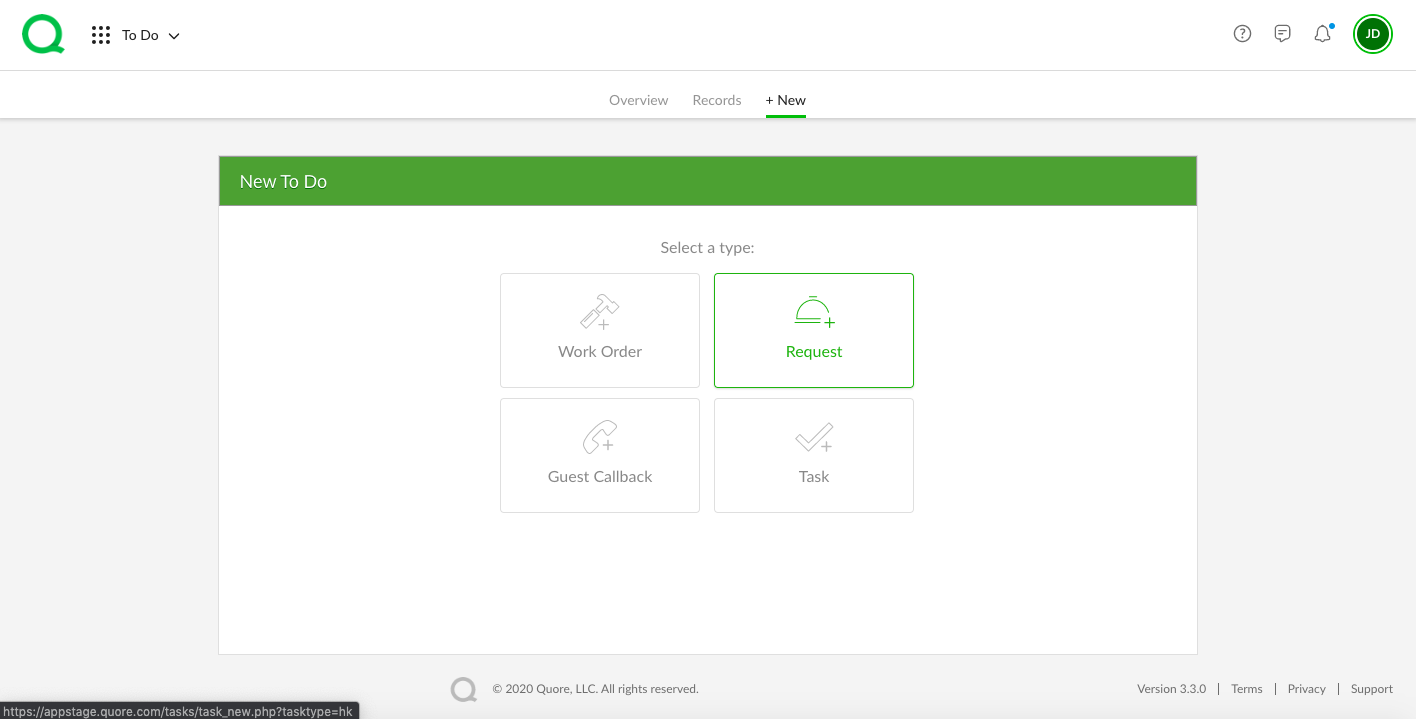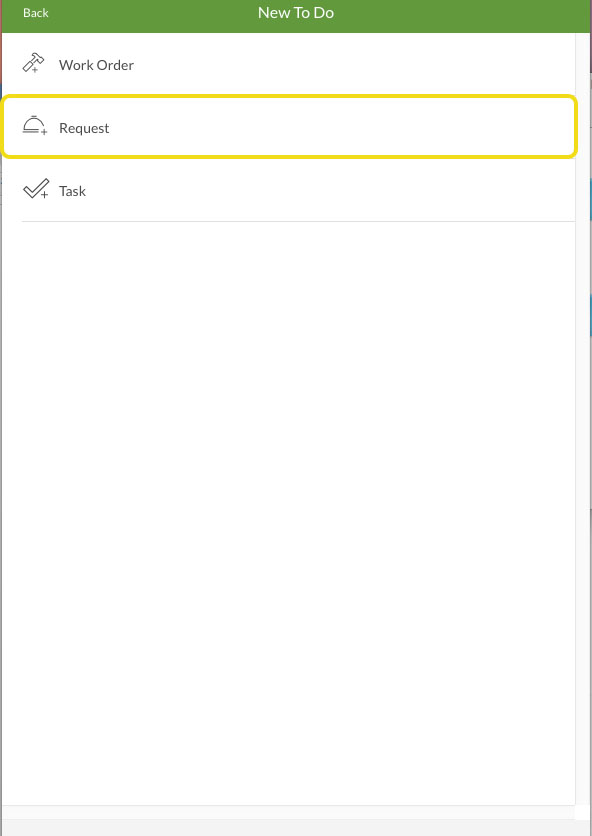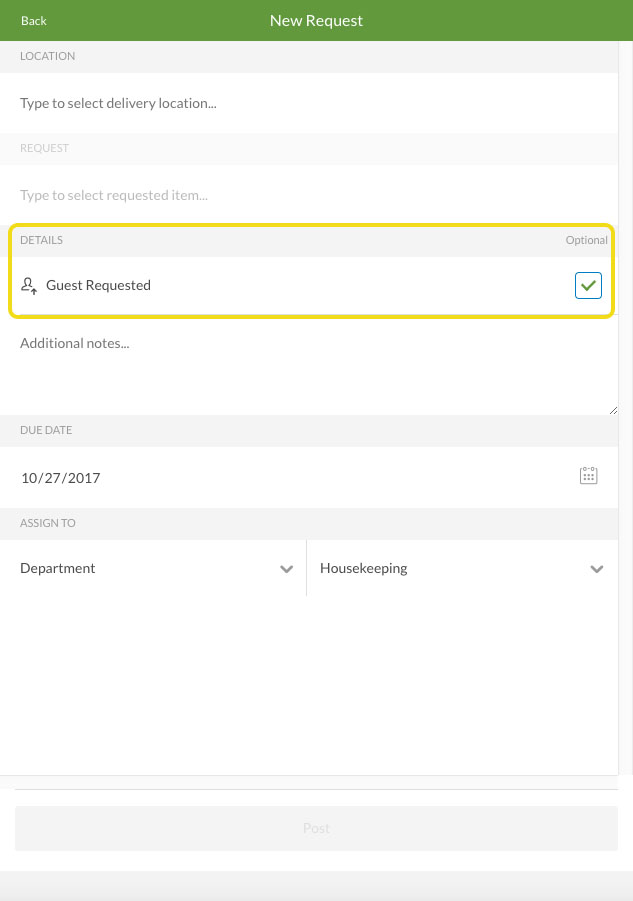Requests are a specific type of to do used when a guest or staff member has requested an item.
SECTIONS:
How to Create a Request on the Desktop
How to Start a Request on the Desktop
How to Complete a Request on the Desktop
How to Create a Request on Mobile
How to Start a Request on Mobile
How to Complete a Request on Mobile
Requests are most often used by the front desk and housekeeping to ensure guests have everything that they need. In this article, you will learn how to use requests in the To Do app from the desktop and mobile versions of Quore.
Desktop
How to Create a Request on the Desktop
1. From the desktop Dashboard, click the + To Do button.
2. Click Request.
3. Select a location, area, and item from the dropdowns.
4. The Requested By field will default to Hotel Guest for requests, however, you can change this using the dropdown if needed.
5. Next, add a description if you wish, then add a due date.
6. Requests default to Housekeeping in the Assign To field, however, you can use the dropdowns to manually assign the request to another department, to an individual, or to anyone.
-
Pro Tip: Keep in mind that selecting Hotel Guest from the Requested By dropdown will trigger escalation push notification alerts. Requests made by a Staff Member will have push notifications, but will not escalate.
7. When you have completed these steps, click the green Post To Do button.
How to Start a Request on the Desktop
1. From the To Do List (Overview page), locate the request you wish to start, then click on the title to open it.
-
Pro Tip: You can locate a request quickly by using the Filter dropdown menu in the upper right. Choose Request from the dropdown menu, then click on the one you wish to open.
2. After opening the request, click the blue Start button to begin.
-
Pro Tip: Use the Pause button to stop the timer if you cannot complete the request in one session. You can resume it at a later time.
How to Complete a Request on the Desktop
1. From the opened request, click the red Close button. A message will appear to inform you the request has been successfully completed.
-
Pro Tip: You can view a closed request from the Records page in the desktop To Do app. Learn about To Do Records here.
Mobile
How to Create a Request on Mobile
1. From the mobile To Do app, tap on the + icon in the lower right corner of your screen.
2. Tap Request.
3. Select a location and item.
4. In the Details field, you will see a person icon labeled Guest Requested. Requests default to Guest Requested, meaning the box to the right has a checkmark. However, you can uncheck this box to change the request from Hotel Guest requested to Staff Member. Please note that guest-requested items have escalation push notifications while staff-requested items do not.
5. Add any relevant notes and assign a due date.
6. Requests default to Housekeeping in the Assign To field, however you can use the dropdown menu to the left to manually assign the request to another department, to a specific person, or to anyone.
7. Tap the green Post button when finished.
How to Start a Request on Mobile
1. Locate the request on your mobile To Do List, then tap to open it.
-
Pro Tip: You can see all requests by using the Filter icon in the upper left corner. Select the Type as Request from the dropdown menu. Then tap to open the request you wish to start.
2. Tap the blue Start To Do button to begin.
-
Pro Tip: Use the blue Pause button if you cannot complete the request in a single session. This will let you return at a later time to resume your work.
How to Complete a Request on Mobile
1. After opening a request, you can close it out by tapping the red Complete button. This will remove the request from your mobile To Do List and it will be stored in the Records section of the To Do app located on the desktop.
Learn more about tracking a closed request.