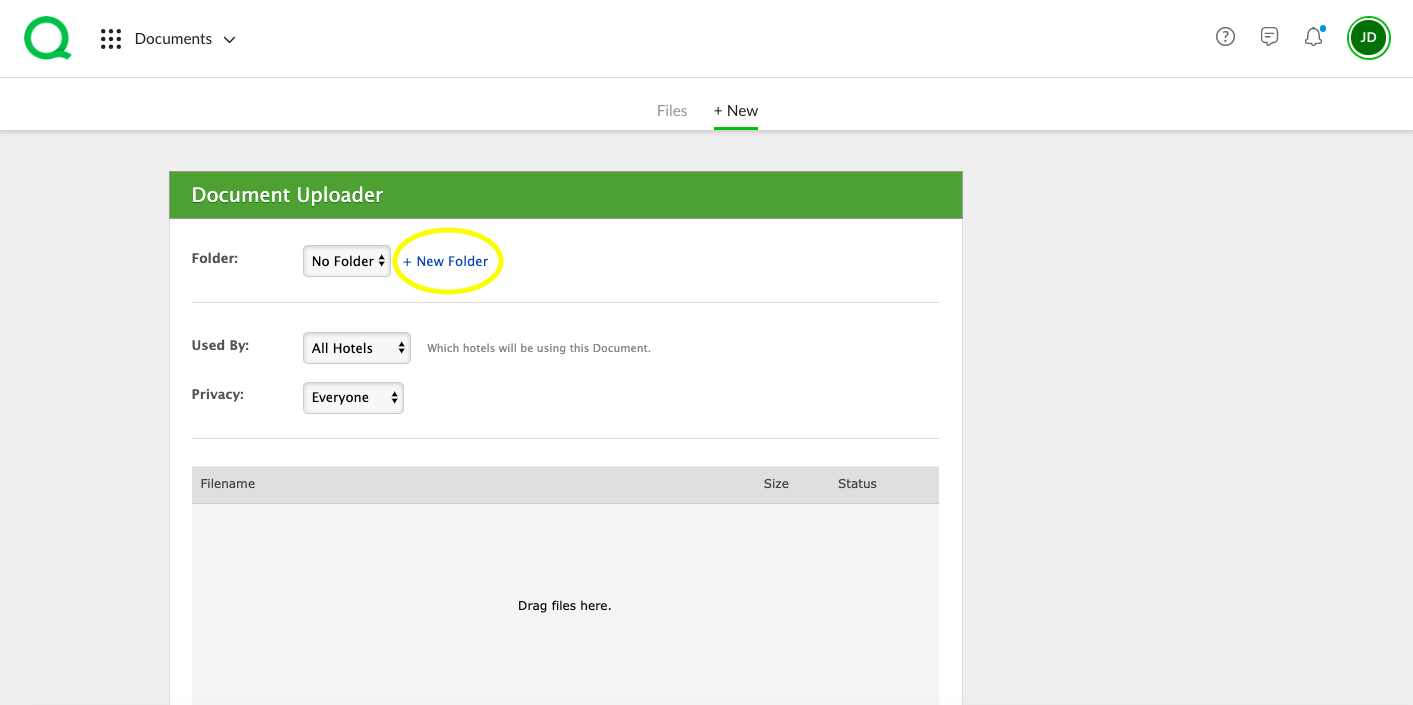In this article, you will learn how to add new folders and upload files to the Documents app.
How to Add a New Folder
1. From the Documents app on the desktop, click on the + New page button.
2. Click the + New Folder link to the right of the Folder dropdown.
3. Type in the folder name and description. Multi-property users can use the Used By dropdown to select which hotels will use this folder.
4. Use the Privacy dropdown to select who will be able to view this folder. You can allow everyone to view this folder, set it to Private so that only you can see it, assign to a specific department, or grant access based on job position.
5. When you are finished, click the green Create Folder button.
How to Upload a File
1. From the Documents app on the desktop, click on the + New page button.
2. If you wish to assign this file to a folder, use the Folder dropdown to select which you will use. If you need to add a new folder, follow the steps above, then you will be able to continue with uploading your file. The options that follow will depend on the folder settings.
3. After adding all necessary information, click the +Add Files button. Select the file and click the Open button.
4. The uploaded file will appear on the Document Uploader. If you wish to add multiple files to this folder, click the +Add Files button again. Repeat until all files have been added.
5. Click the Start Upload button.
6. Click the green Review Uploaded Files button.
7. Add a description if you wish.
8. Click the green Save Changes button.