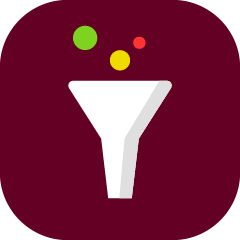The Sales app is a premium app which can be added to your Quore account for an additional cost. The Sales app is primarily used by the hotel sales team to manage contracts, room rates, negotiated rates, bookings, and more. To learn more about adding the Sales app, contact our sales team at sales@quore.com.
Before using the Sales app, there are certain steps you should take in the Budget app. Click here to learn more about the Sales setup process.
To open the Sales app, log in to Quore on the desktop, click the App Switcher in the upper right corner, and scroll down until you see the Sales app icon. Click to open the app.
You can also use the + Sales Lead button on the Quore dashboard which will send a push notification to the assigned sales person or manager. Learn more about creating a sales lead here.
Overview
The Overview page is the first you will see after opening the Sales app from the desktop. You can access this page from anywhere within the app by clicking the Overview page button.
After you have completed your Sales setup, you will see month-to-date and year-to-date room revenues. You will also see the ADR (Average Daily Rate) for the current month, proposed bookings, tentative bookings, and definite bookings, as well as the number of related to dos to complete, and the number of leads. Click on any line items in a bookings section to view more details on that booking.
GRC
The GRC (Group Rooms Calendar) allows you to view bookings for a selected month at a glance. You can view past, current, and future bookings for each day of the month. Use the dropdowns to select what month and year you wish to view information for. Click into any box to view additional details and take action.
-
Pro Tip: The closer to group block capacity the hotel is on a certain day, the closer to red the day will be. You can update your GRC Threshold in the Settings.
MRC
The MRC (Meeting Rooms Calendar) shows the proposed, tentative, and definite bookings of your hotel’s meeting rooms in a given day. To change the date, use the arrow tabs to scroll through day by day, or click on the date to select an alternate date from the calendar. Click on any booking to see additional details and take action.
-
Pro Tip: Use the scroll bar to view the entire week at a glance.
Accounts
The Accounts page shows all sales accounts that have been entered into Quore. Use the filter tools on the right to refine your results. You can click on any account title to view an account’s status, details, related contracts, bookings, negotiated rates, and more. You can also take additional actions from the details page.
Contacts
The Contacts page lists all of your sales contacts. Use the filters on the right to sort and refine your results. Click on any contact name to see additional details and take action.
Bookings
The Bookings page lists all proposed, tentative, definite, completed, and canceled bookings. Use the filters to the right to sort your bookings. Click on a booking to see additional details, to update its status, and to edit or copy the booking.
Negotiated Rates
The Negotiated Rates page is where you can view blackout dates and seasonal rates. Learn more about adding negotiated rates.
Settings
The Settings page is where you will go to view Food & Beverage menu items, your meeting room setup, contracts, rate settings, and other settings.
+ New
Use the + New page button to add new sales accounts, contacts, sales bookings, negotiated rates, and contract templates. Before creating bookings or negotiated rates, you must first add at least one account and contact.