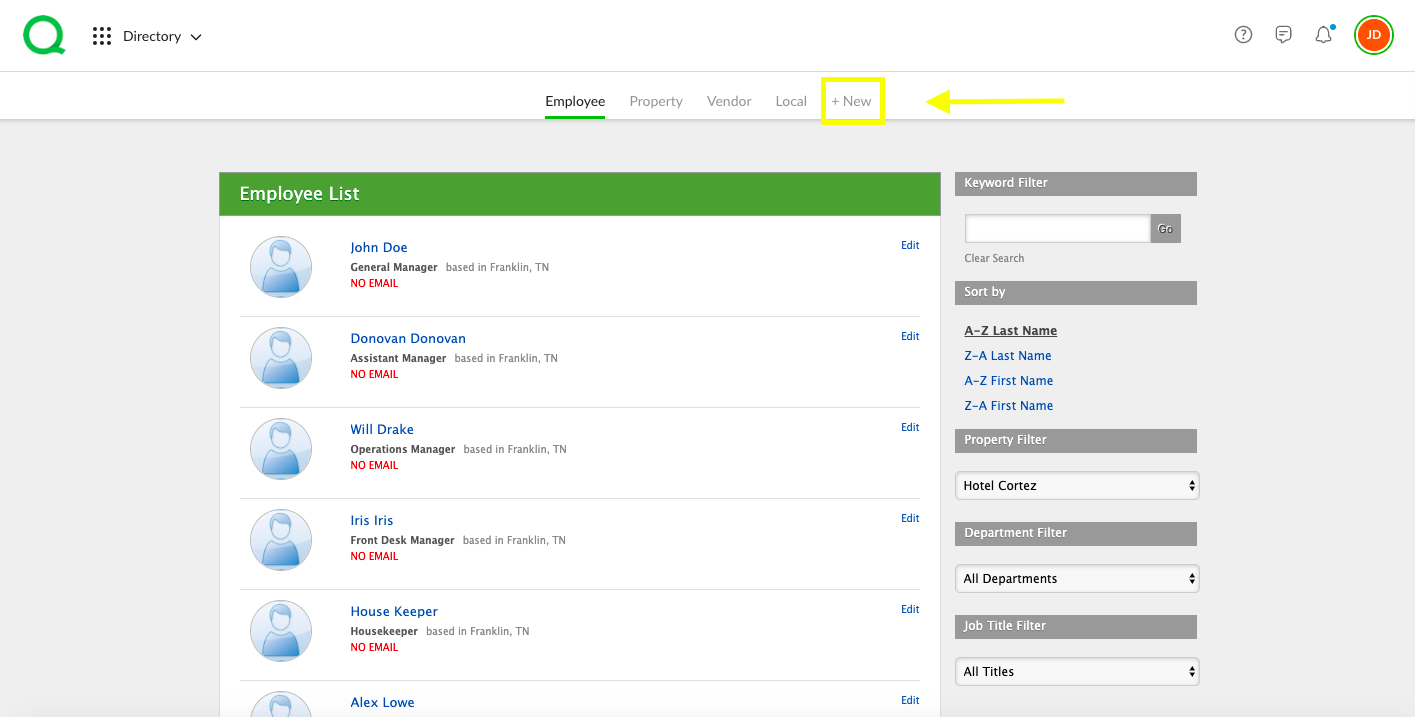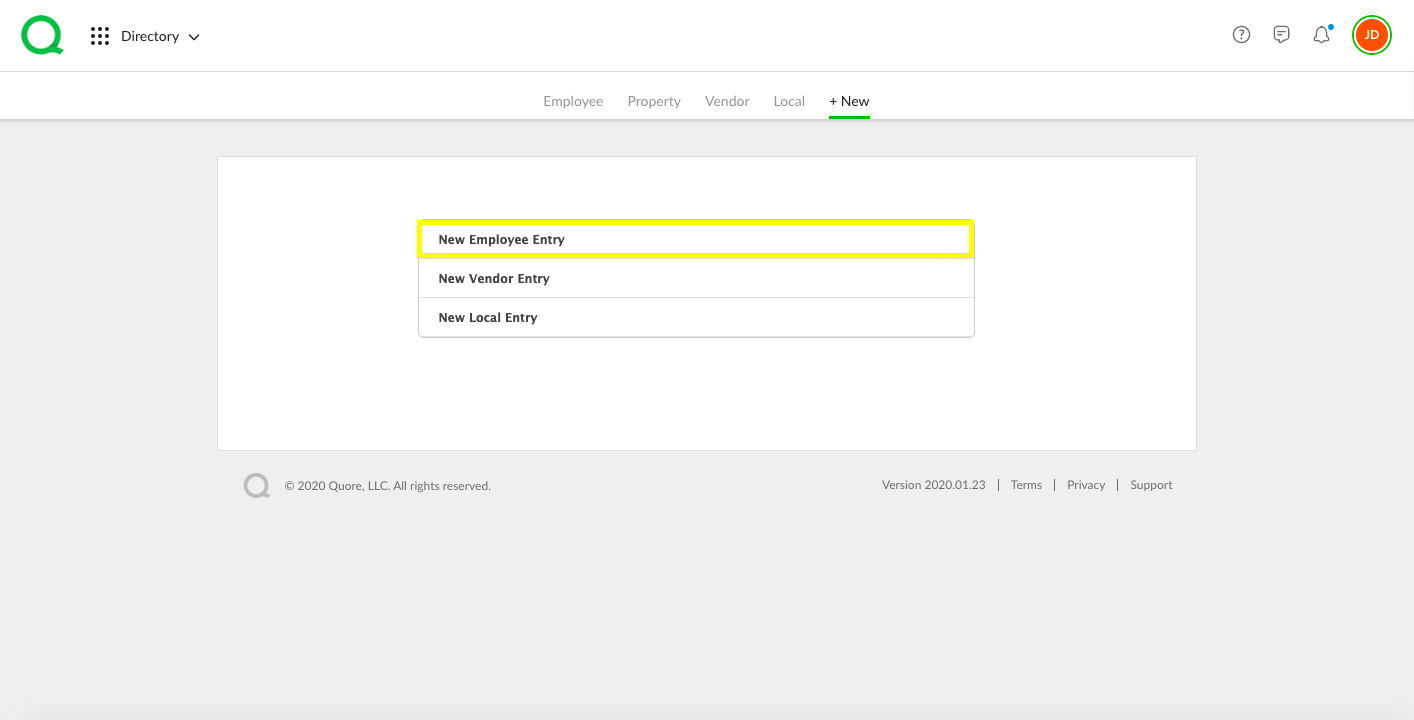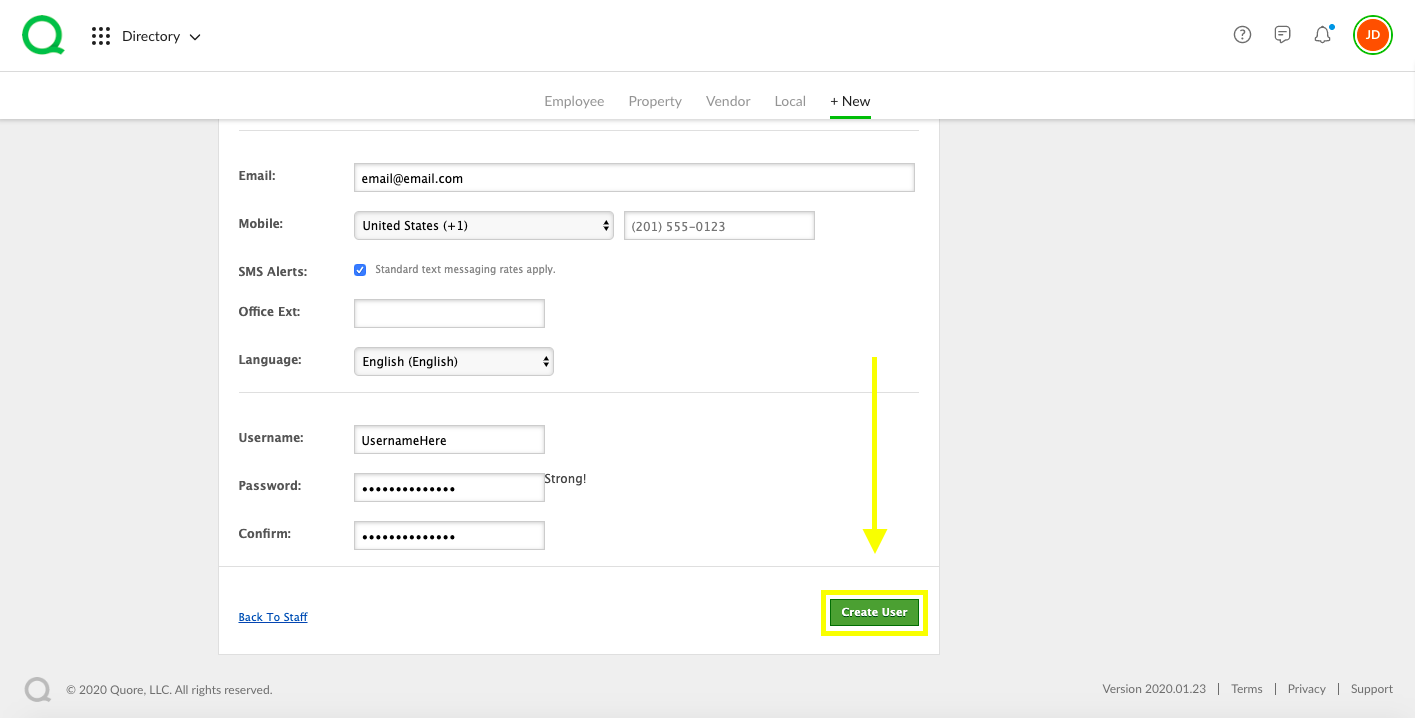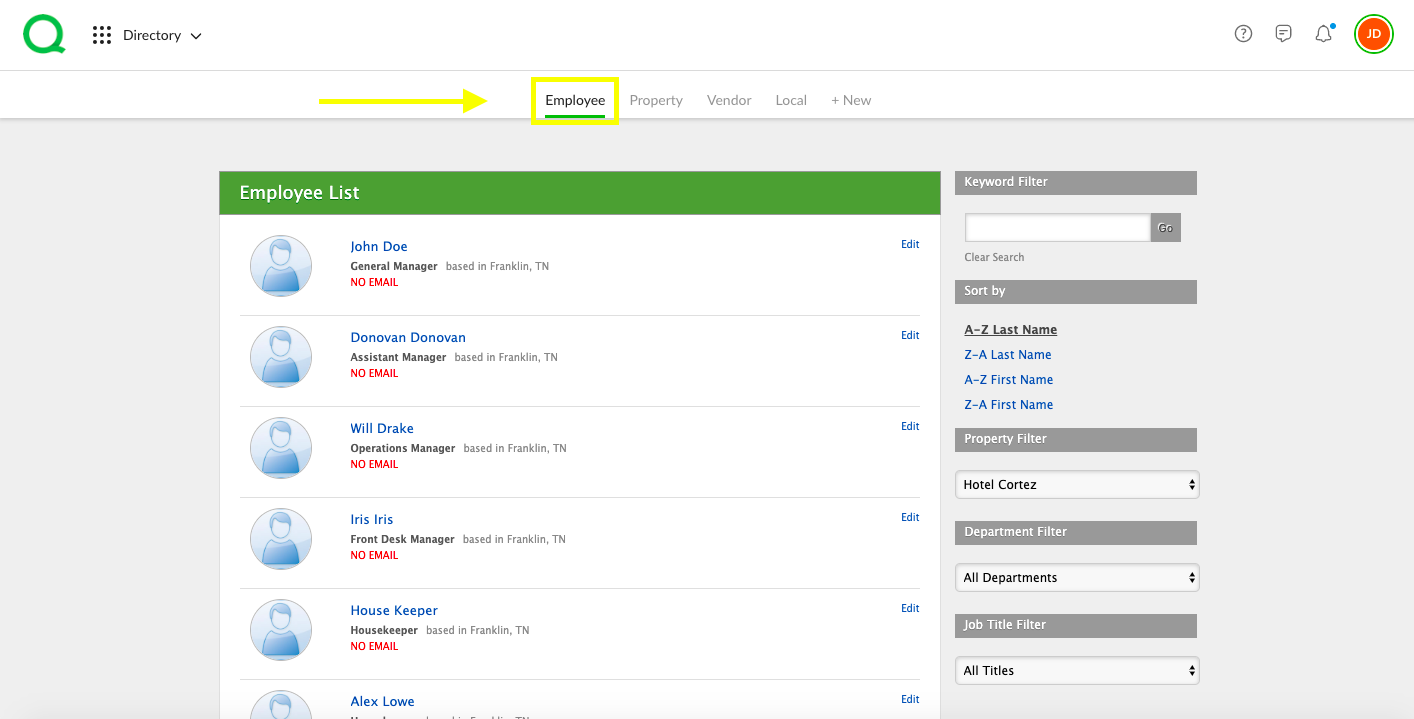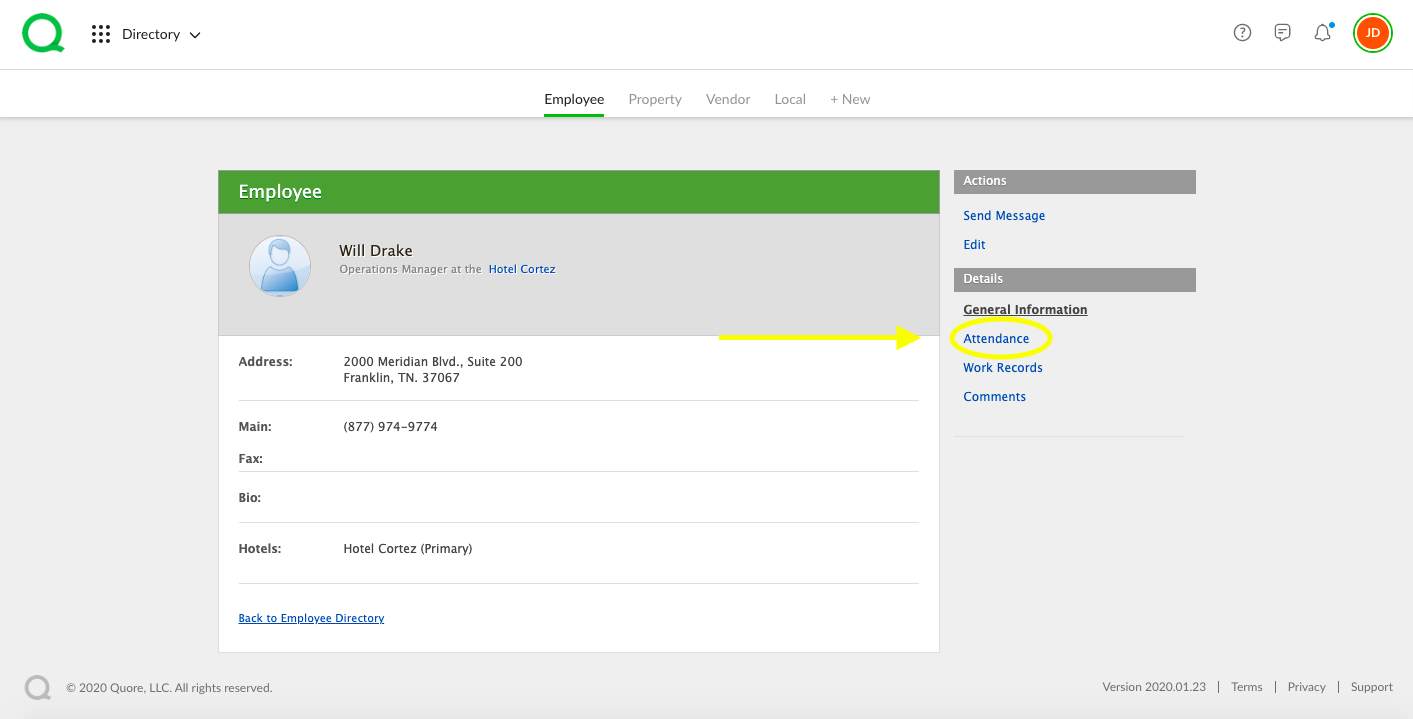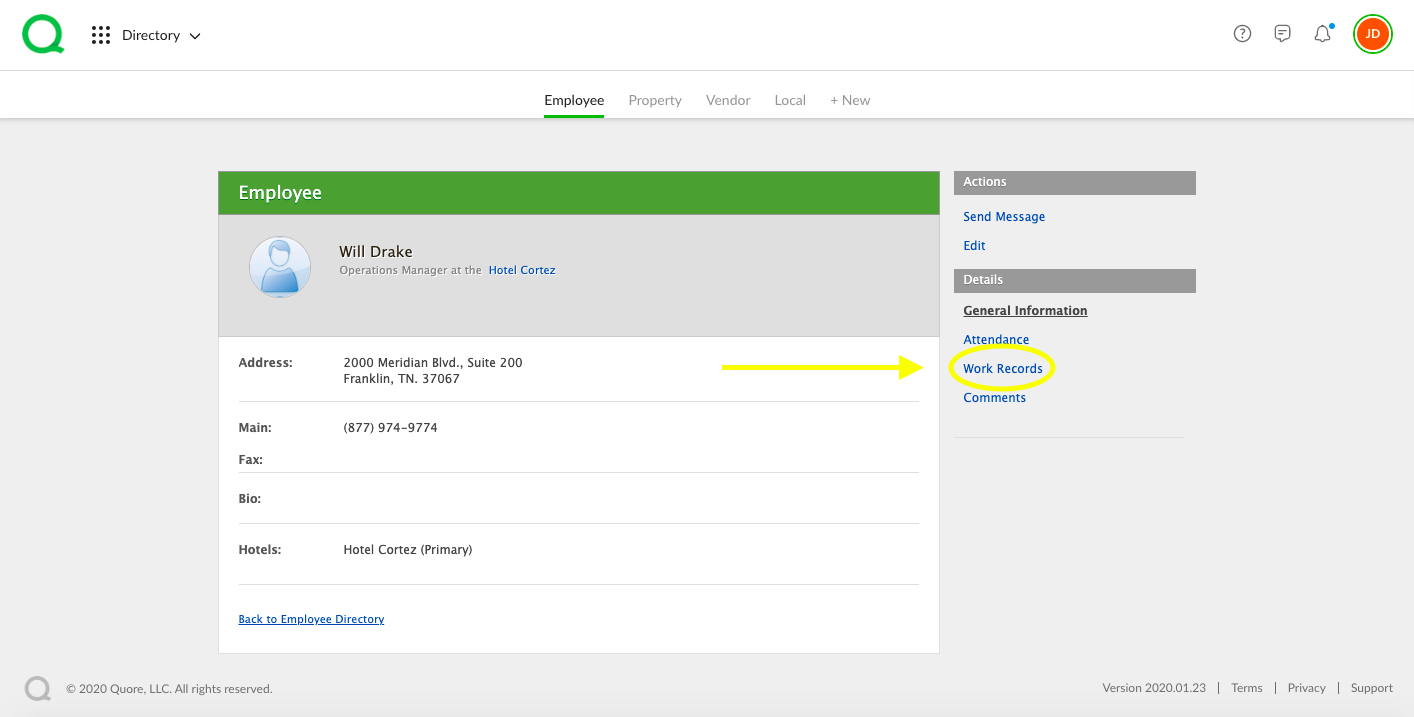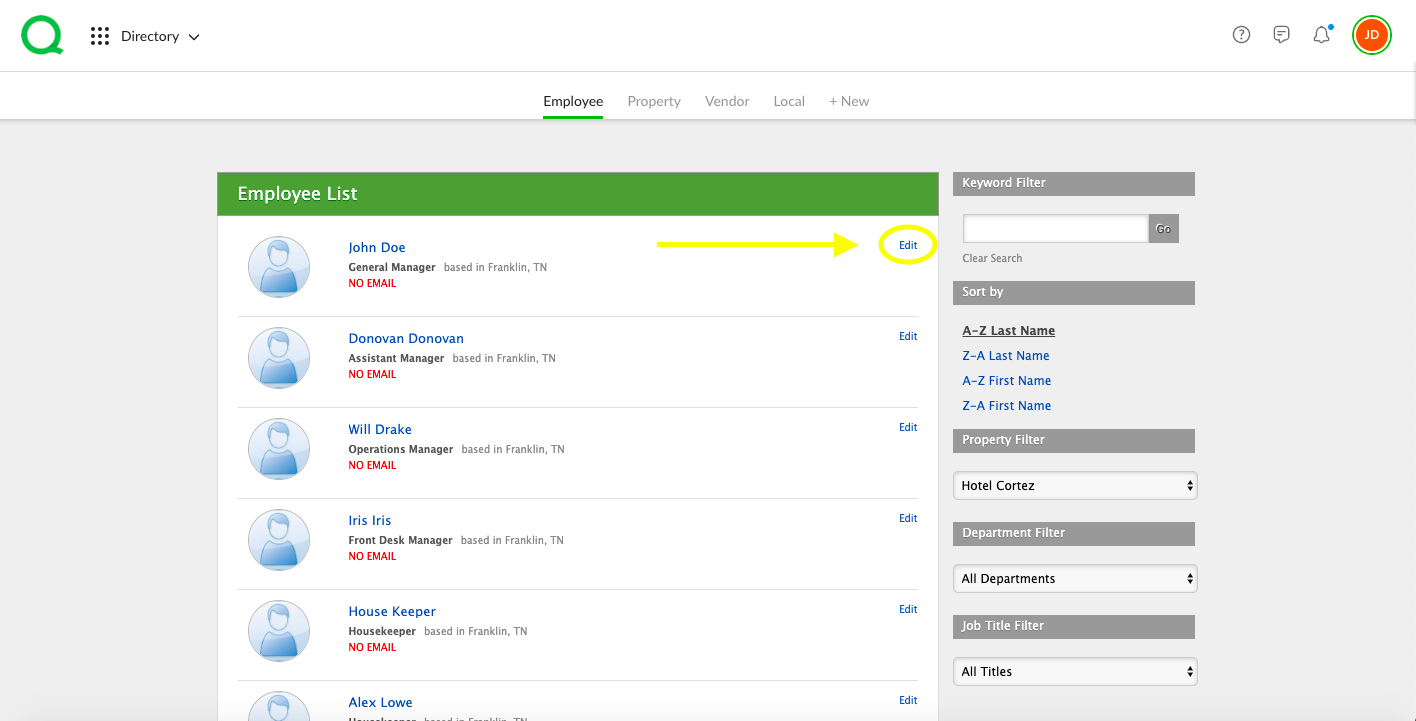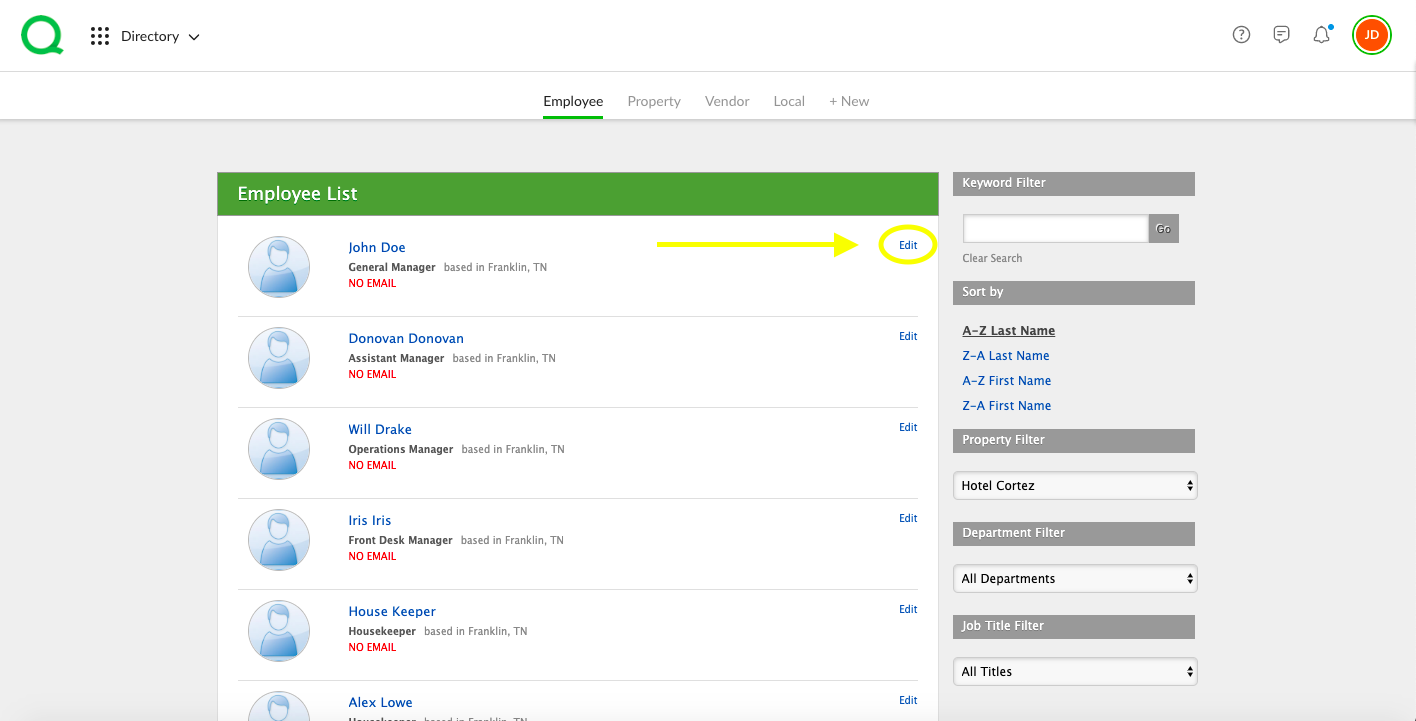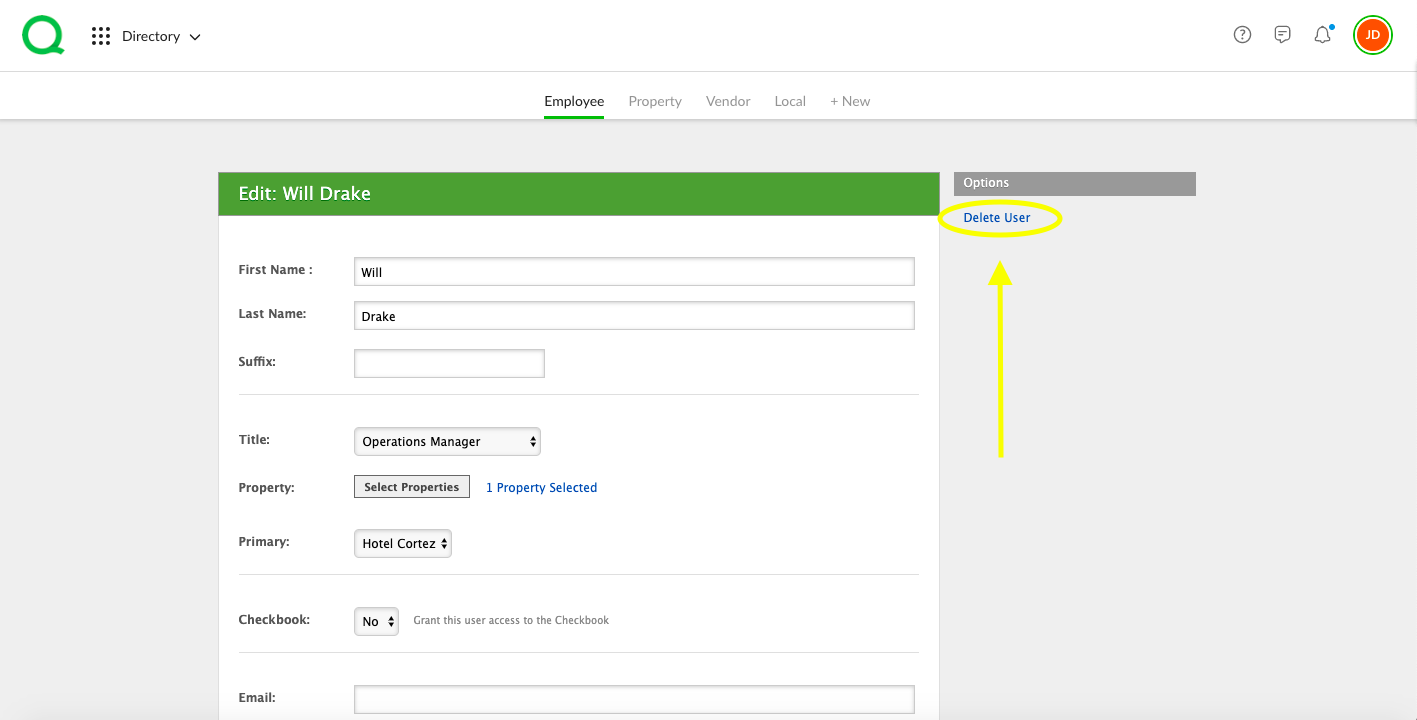In this article you will learn how to manage staff using the Directory app.
How to Add a New User
How to Track Attendance
How to View Work Records
How to Update an Employee’s Information
How to Reset an Employee’s Password
How to Delete Users
Management level users can use the Directory app from the desktop version of Quore to better manage employees, access and update their information, and to add new employees to Quore. Please note that AGMs, GMs, and Ops Managers will all have this ability, but may only manage employees of the hotel. You will not be able to edit the information of a user whose title outranks you, such as a regional manager.
-
Pro Tip: Department heads also have the ability to add, edit, and delete staff members for their respective teams. For example, a chief engineer will be able to manage engineers, but will not be able to add in a front desk agent.
How to Add a New User
-
Pro Tip: Each employee should have a unique login for Quore, even if they do not use the app on a regular basis. This helps to ensure accurate information and accountability regarding the results of inspections, services, communications, and more.
1. To add a new user from the Directory app, click the + New page button at the top of the page.
2. Next, click on the New Employee Entry button.
3. Fill out each of the appropriate fields including the employee’s name, contact information, and whether they will need access to the Checkbook. You can also select whether the employee should receive SMS alerts via text messages.
-
Pro Tip: Entering a mobile number for a management level user (including yourself) will allow them to be notified about complaints even while off duty.
4. Enter the user’s initial password using only letters or numbers. The user will be able to change this password after logging in to Quore.
-
Pro Tip: You will not be able to see passwords you create so be sure to document what they are so you can distribute them to your team.
5. Once you have filled out all of the fields, click the green Create User button.
The employee will now be able to log in to Quore with a unique account. This will enable you to track the user’s attendance, work records, and comments.
How to Track Attendance
1. To view or update an employee’s attendance, first navigate to the Employee page in the Directory. This is the first page you will see when opening the app. You can also click the Employee page button from anywhere in the app. Then click on the employee’s name.
2. Click on the Attendance link in the Details section on the right.
3. Use the Attendance Tracker to keep track of and update your employee’s attendance. To add a note, such as an Unexcused Absence, to the employee’s attendance, simply click on the date in the Attendance Tracker you wish to modify. Select the appropriate option from the dropdown menu.
You can view details on the employee’s attendance by viewing the Attendance Tracker or looking at the list below the tracker. In both the tracker and list you will see that certain colors are associated with specific types of attendance items. The list is organized by date with the most recent date at the top. Just click on the item on the list to see any additional notes.
How to View Work Records
1. Click on the employee’s name in the Directory. Then, click on the Work Records link under the Details section on the right.
2. Use the Type Filter on the Employee Work page to quickly locate requests, tasks, work orders, or satisfaction calls. You can also sort by priority or date, or use the Keyword Filter to find what you’re looking for.
3. Click into any item to see more details.
How to Update an Employee’s Information
-
Pro Tip: You will need to enter a mobile number in order to update an employee’s information. Only management and the Quore support team will be able to see this number, but if you do not have any number to use (including the hotel phone number), enter zero (0) throughout.
1. To update an employee’s Quore ID, photo, contact information, or the property they are assigned to, click on the Edit link to the right of the employee’s name in the Directory app. You can also make changes by clicking on the employee’s name in the Directory, followed by the Edit link in the Actions section on the right of the page.
2. Fill in any necessary fields.
3. Click the green Save Changes button at the bottom of this page to guarantee all changes are maintained.
How to Reset an Employee’s Password
1. From the Employee List, click on the Edit link to the right of the employee’s name. This takes you to the Edit page.
2. Scroll down and locate the New Password field at the bottom of the page. Enter the new password here.
3. Confirm this password, then press the Save Changes button.
-
Pro Tip: Remember you must use an alphanumeric password with no special characters.
How to Delete Users
-
Pro Tip: You should only delete a user from the Directory if they are leaving the company. If they are transferring to another property within the same company, our Support team can help you transfer the user to their new hotel without deleting the login.
1. To delete a user, find the employee on the Employee List.
2. Click on the Edit link to the right of the employee’s name. This takes you to the Edit page.
3. On the right side of the Edit page, click the Delete User link under the Options section.
-
Pro Tip: If you do not see the Delete User link then you do not have access to Delete the user.
4. To confirm that you wish to delete this user, click OK.
Once you have deleted the user, they will no longer appear in the Directory or be able to log in to Quore.