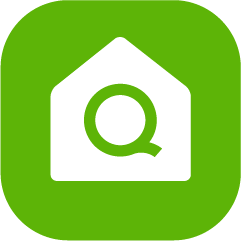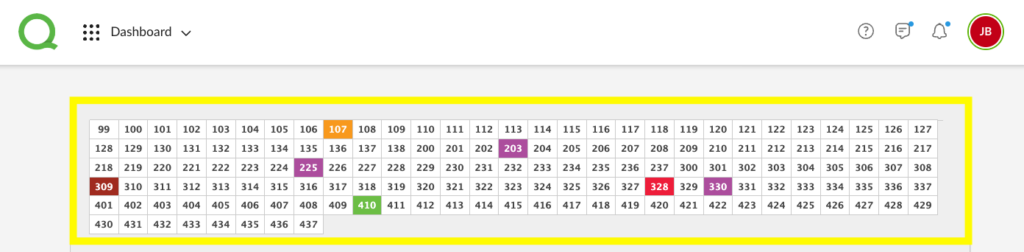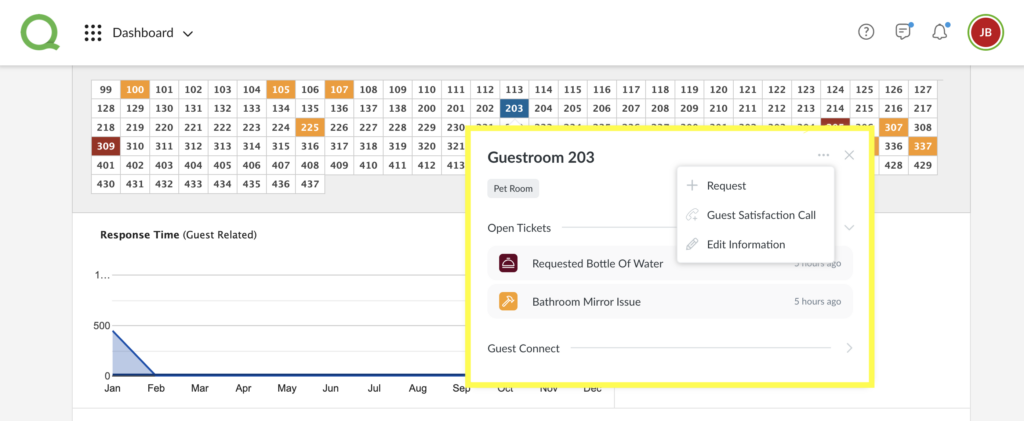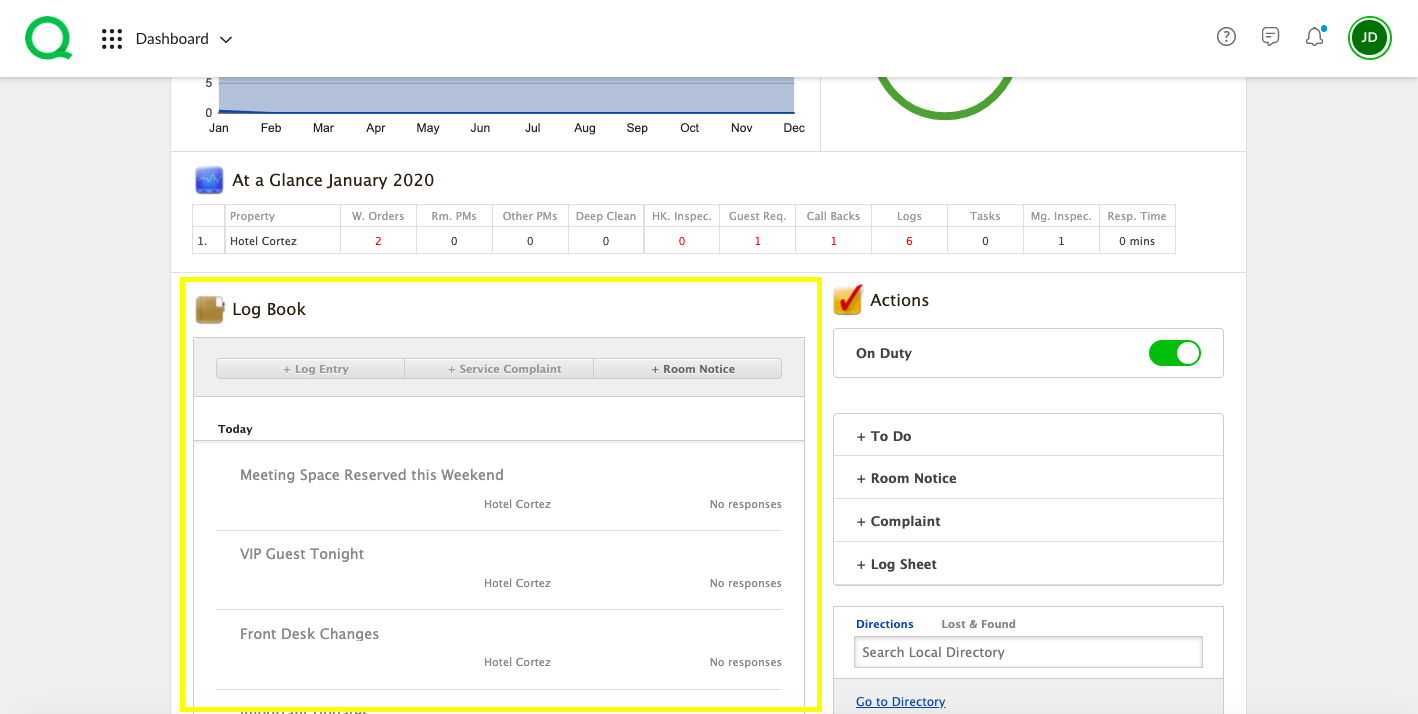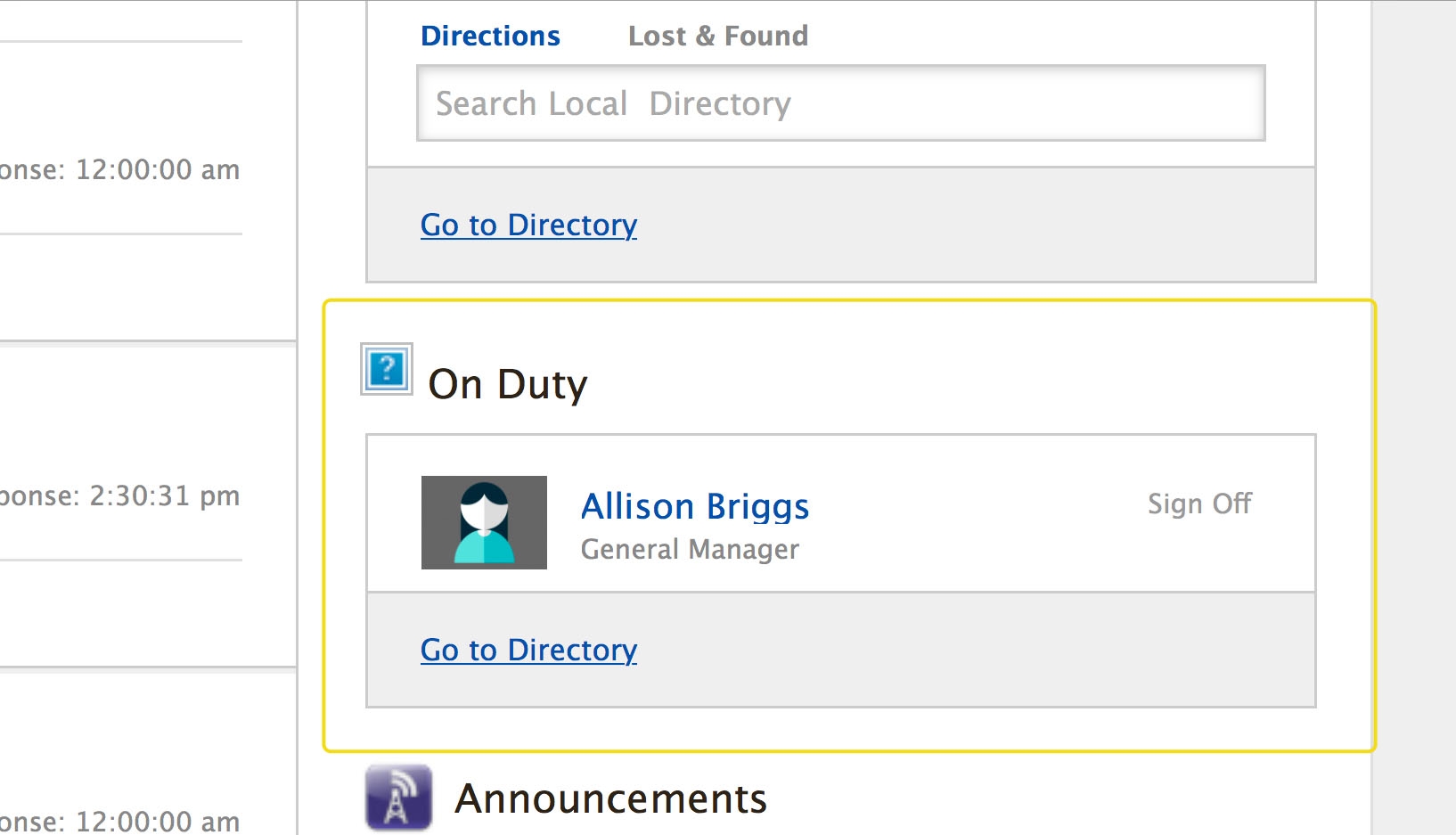In this article, you will be introduced to the elements of the desktop Dashboard.
Rooms Grid
Response Time & Guest Satisfaction Wheel
Below the grid, you’ll see a graph that shows overall response time. This time is based on all guest-related requests and helps you to evaluate how the hotel team is doing with their timeliness regarding various guest interactions throughout the day. To the right, you’ll see the guest satisfaction wheel, which represents satisfaction calls completed by the staff in the last 30 days.
Log Book
You can click on any entry to read it or use the +Log Entry button above the Log Book to create a new one.
Note, the Log Book should not be used for personal communication between associates, or to report guest-requested items or maintenance concerns. For that, we have our Mail and To Do apps.
You can also keep in touch with what is happening at the hotel by viewing Announcements and the Latest News sections.
On Duty
The Dashboard also allows users to mark themselves on or off duty. Whenever you log in to Quore at the beginning of your shift, click the toggle button to mark yourself On Duty. This tells Quore you’re at the hotel and available for communication and/or notifications.
Your dashboard also shows you other users currently on duty.
Finally, the Dashboard has a variety of shortcut buttons allowing you to easily initiate items directly from the Dashboard, without having to scroll through the various apps located in the App Switcher.
One of the most common actions you’ll make in Quore is to initiate To Do items, so the handy +To Do button on your dashboard is the quickest way to begin them.
-
Pro Tip: Remember, any time you are in another part of Quore and wish to navigate back to the Dashboard, simply click on the Home icon at the top of your screen.