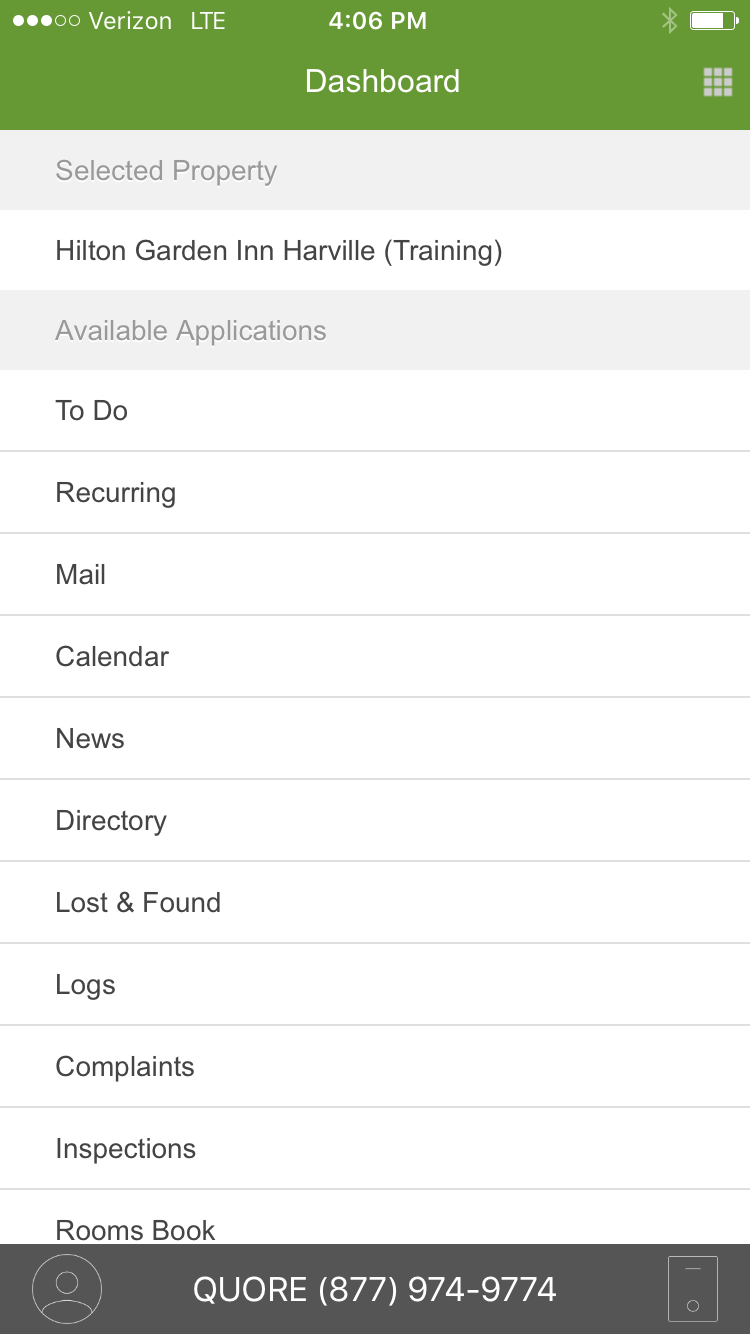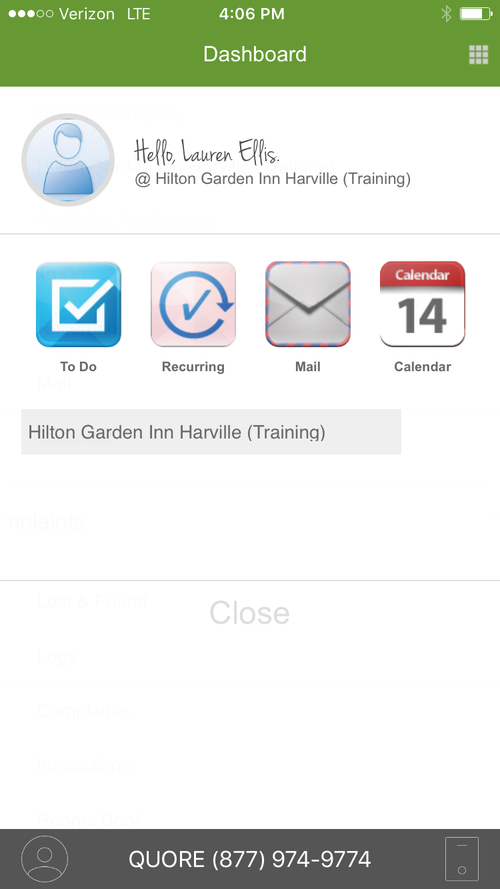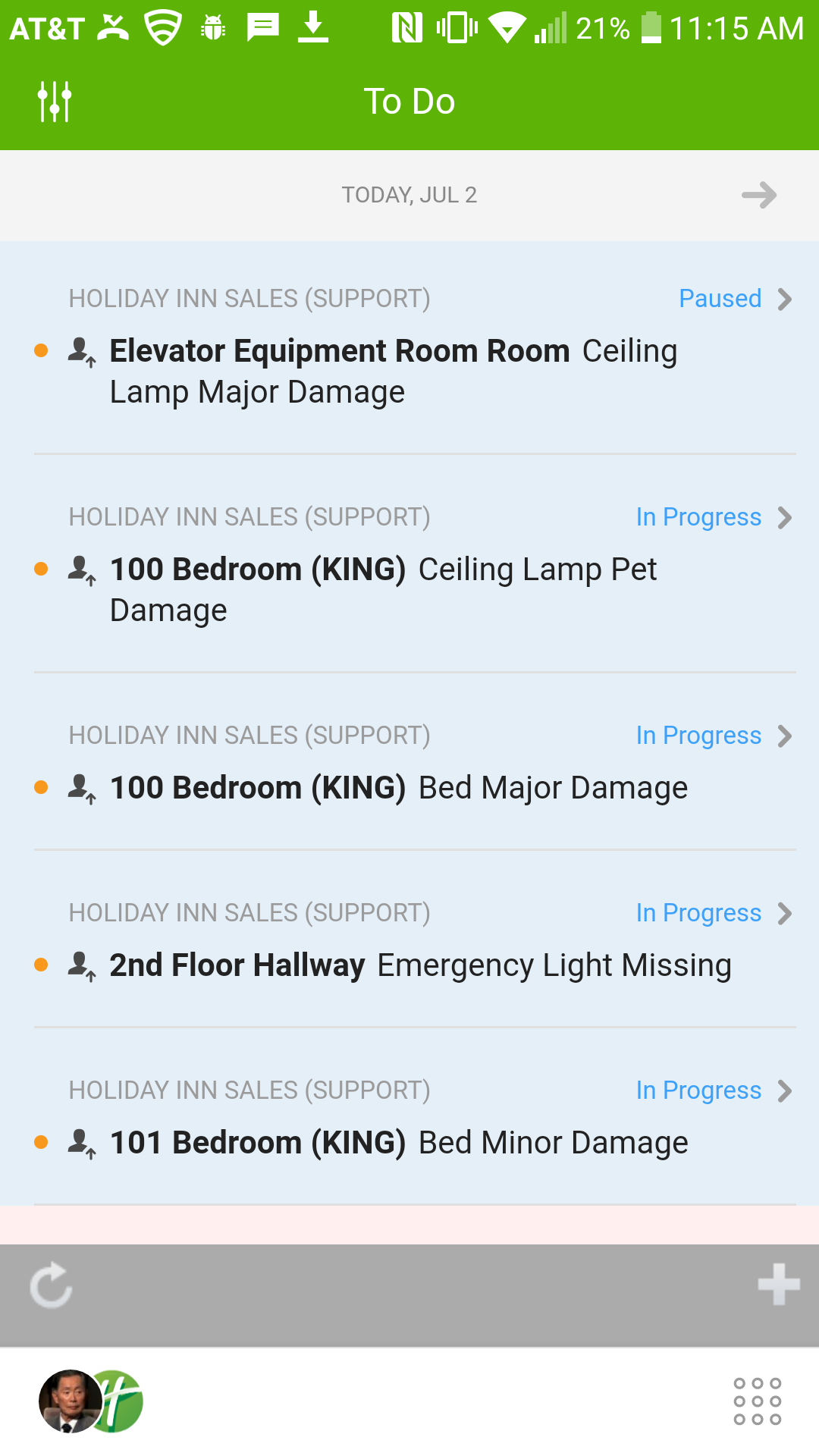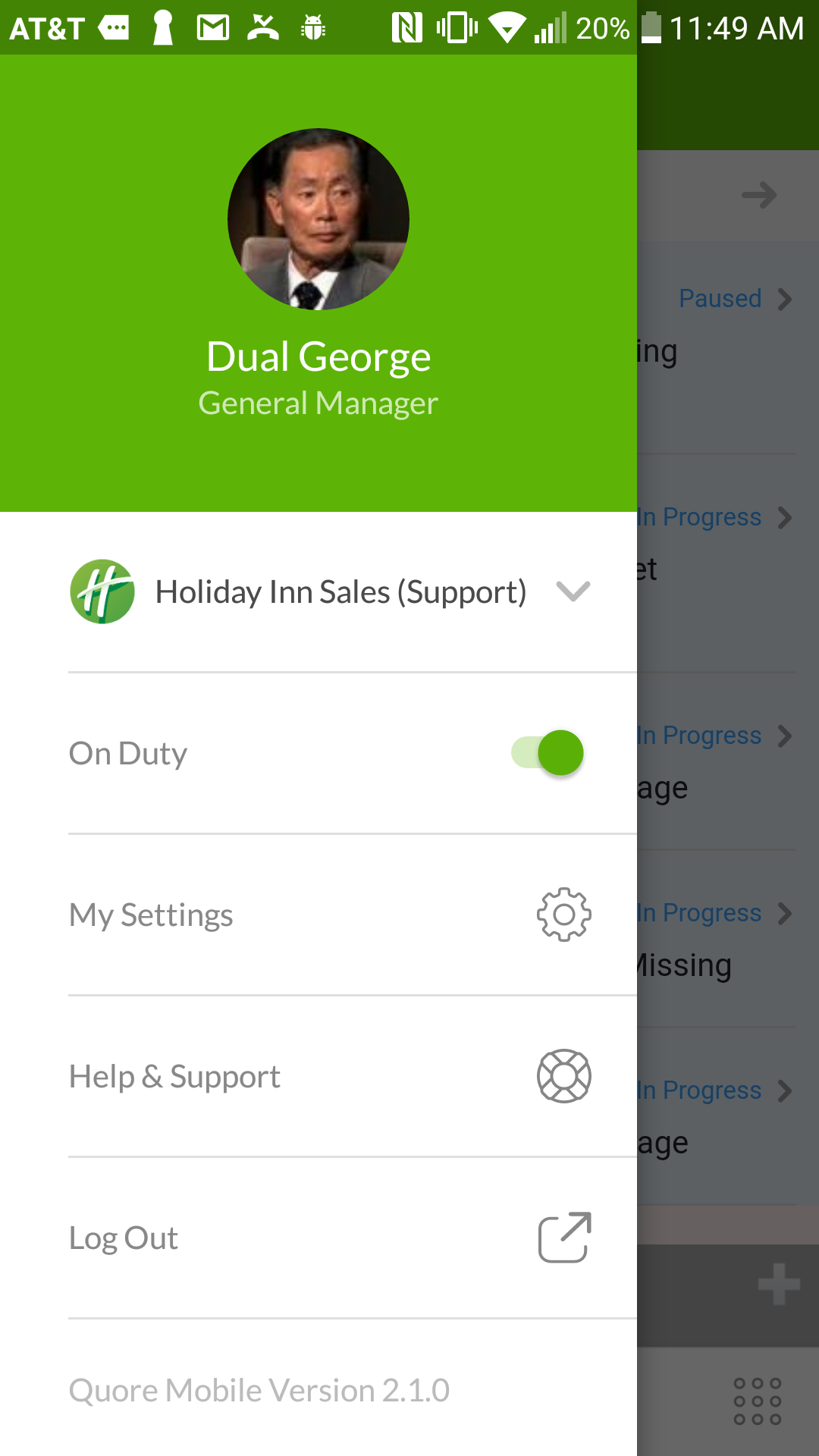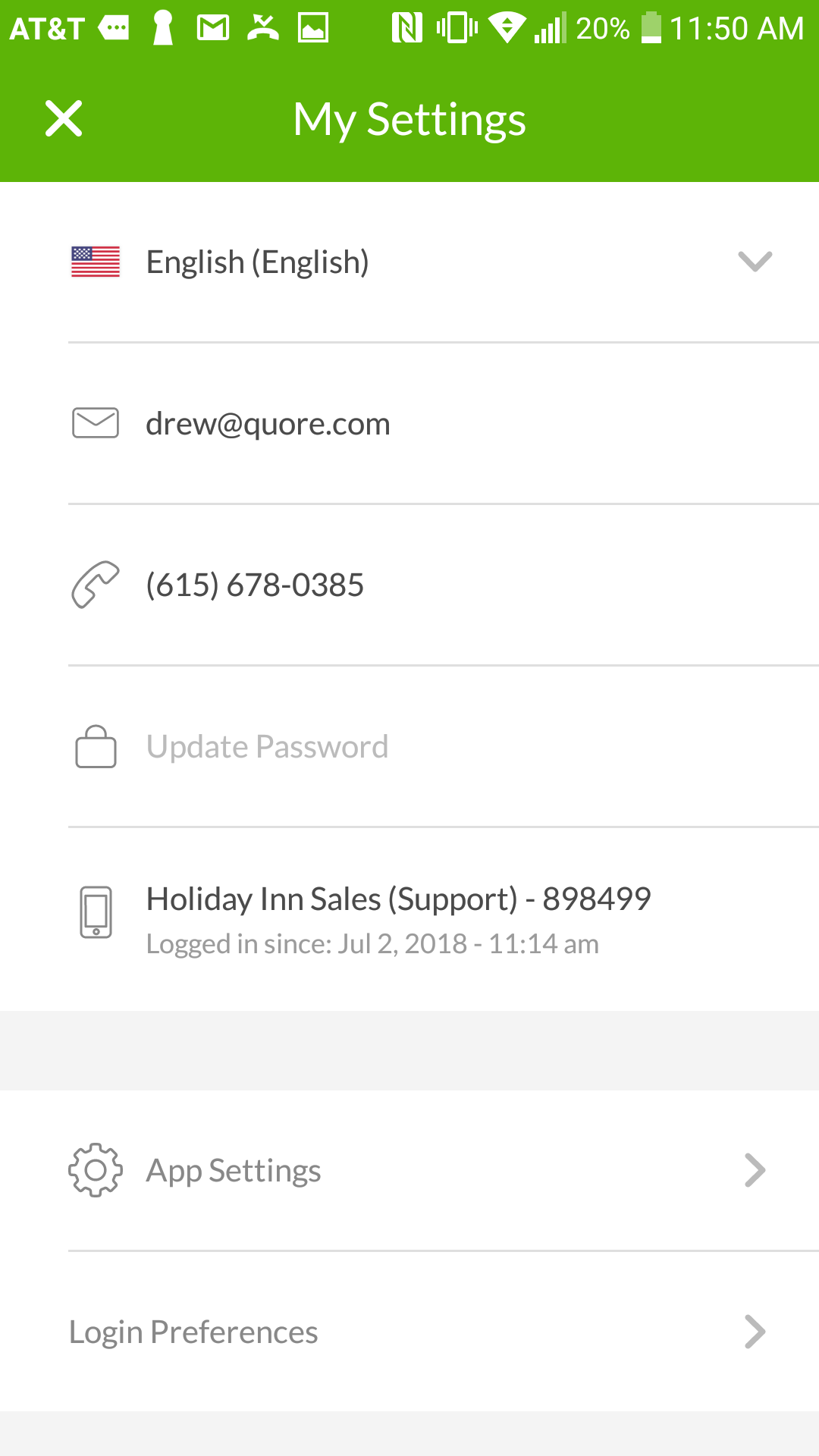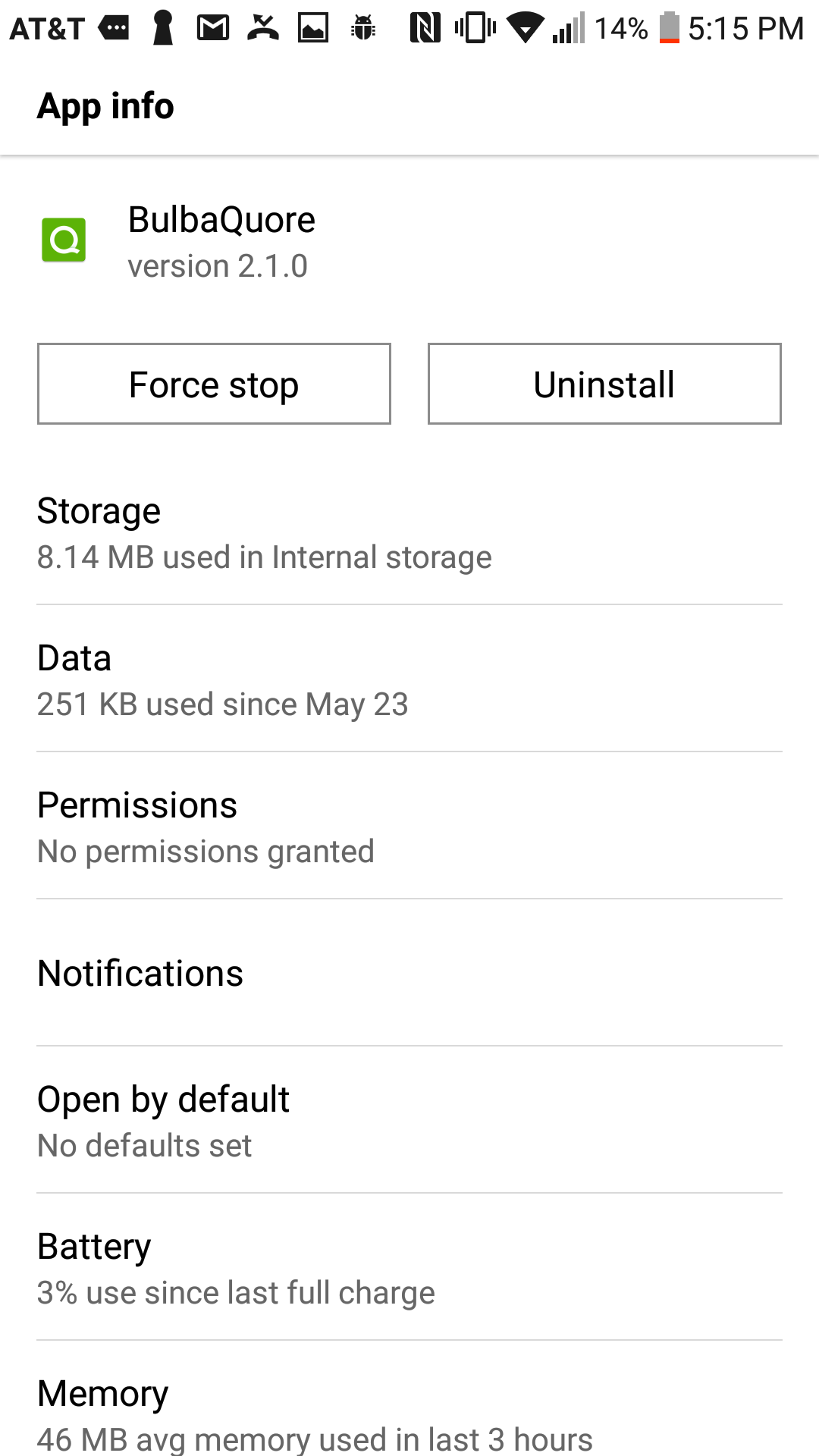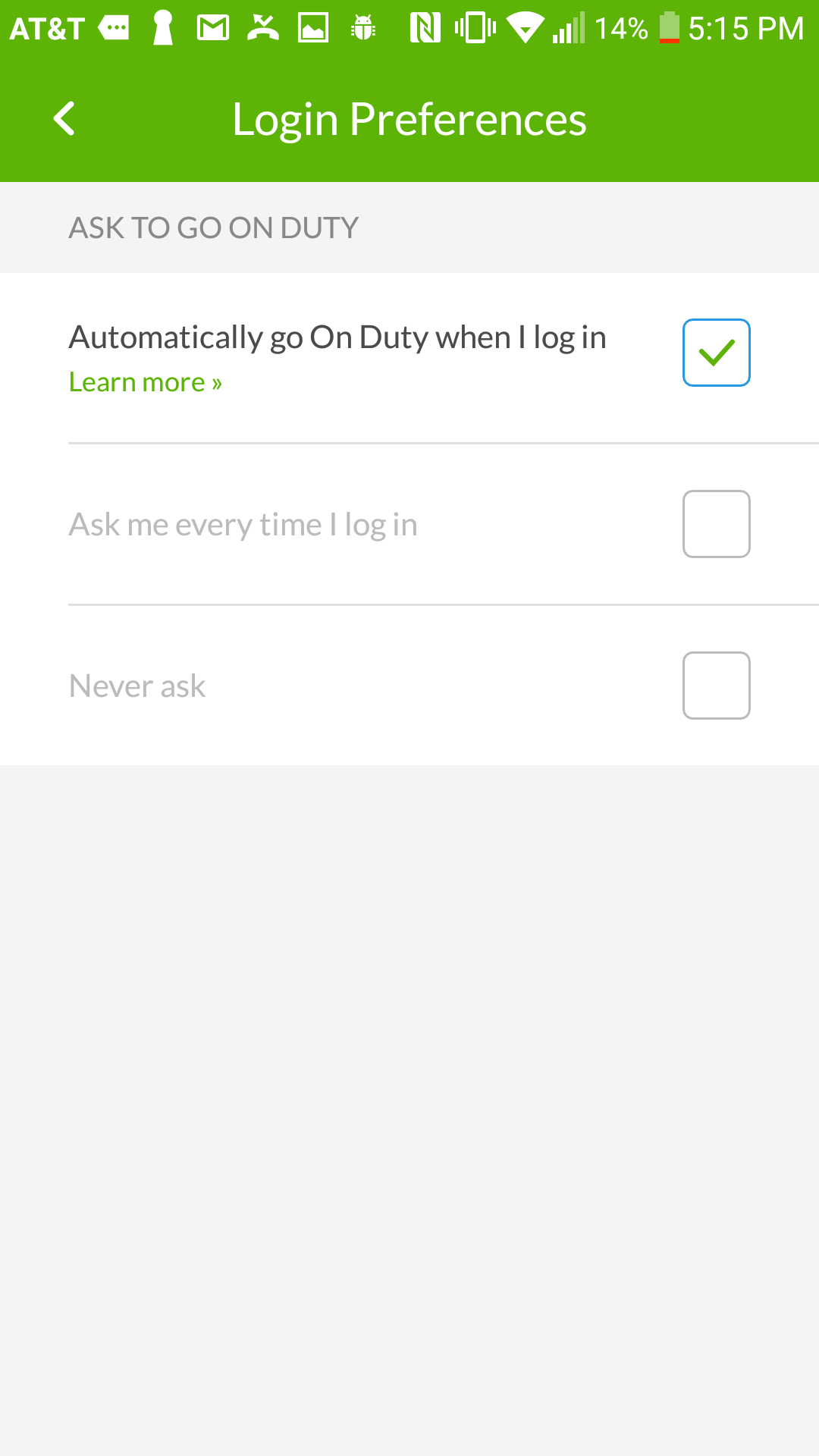In this article, you will learn the basic features of the mobile dashboard.
SECTIONS:
Apple Devices
Android Devices
Apple Devices
When you log in to the Quore mobile app, you will see the Dashboard in list view. This allows you to easily select your hotel property or open an app by name.
Click the App Switcher in the upper right corner to switch to the Dashboard app view. From here, you can swipe left to view all available mobile apps. Tap on any app to open it.
How to Switch Properties
You can also tap on the Hotel Property dropdown to switch to another property as needed.
How to Change your Language
To change your language settings on the Quore mobile app, you will need to set your preferred language on the desktop.
- Log in to app.quore.com from the desktop.
- Click on your name in the header.
- Click My Account.
- Scroll down until you see the Language dropdown menu.
- Select your language from the dropdown.
- Click the green Save Changes button.
Changing your language on the desktop will update the Quore mobile app as well. Any updates to your preferred language settings must be completed from desktop.
Universal Footer Options
At the bottom of your screen is the universal footer, which will appear throughout the Quore mobile app.
Tap the person icon in the lower left corner to easily mark yourself On or Off Duty, switch your hotel property, or log out.
Call the phone number listed in the footer to reach our support team any time. If your mobile device has a data plan, simply tap the number to call 24/7 support.
Tap the information icon in the lower right corner to view the app version number and see further contact information for support.
Android Devices
When you log into Quore on an Android device, you will be taken to the To Do list. Tap the App Switcher on the bottom right to navigate to another app or tap the User Profile on the bottom left.
User Profile
The user profile will allow you to switch your property, mark yourself on duty, update the My Settings page, get help and support, and log out.
Let’s take a closer look at each area:
Switching Your Property
If you have more than one property, tap the arrow and choose another property.
On Duty
Tap the On Duty switch to mark yourself as On Duty or Off Duty. Going On Duty allows you to receive push notifications for alerts assigned to you.
My Settings
The My Settings section allows you to update your language, email address, phone number, and password. It also displays your device name, the device ID, and when you last logged in on the device.
The App Settings and Login Preferences are pictured below: