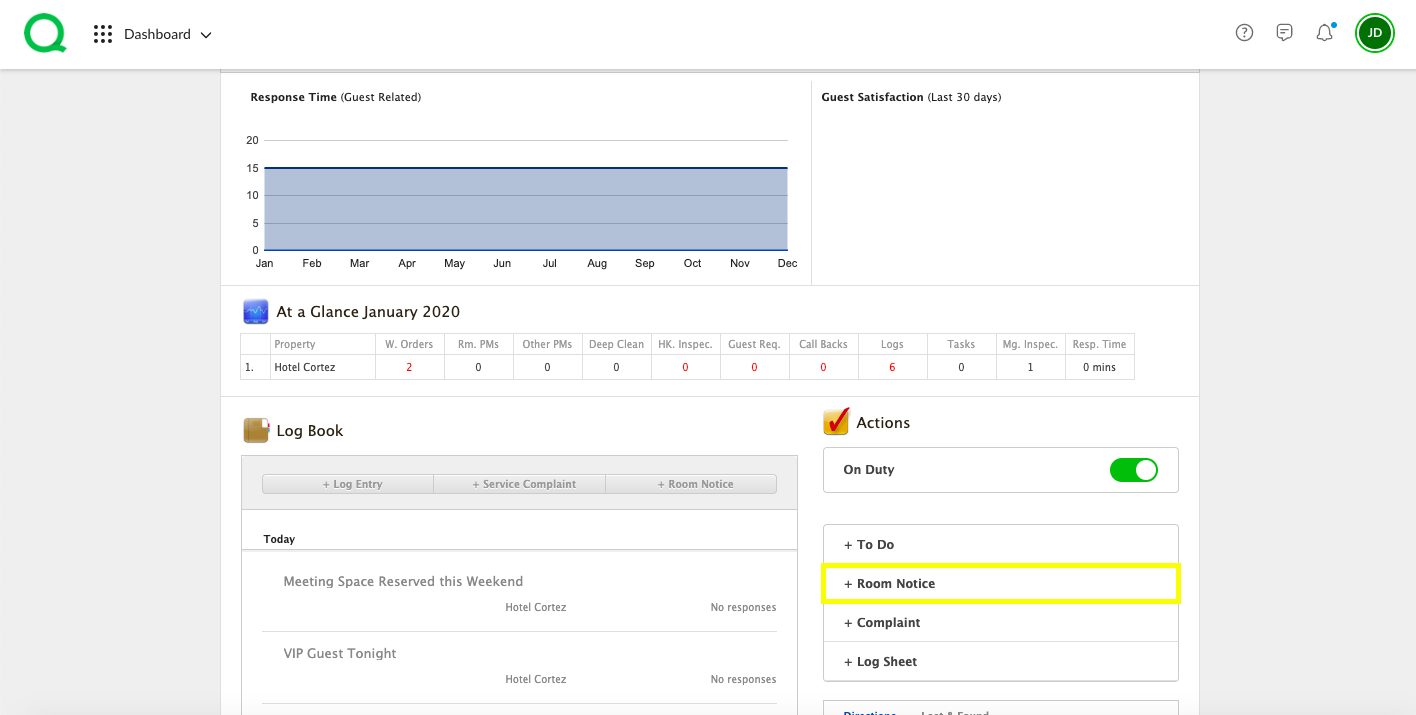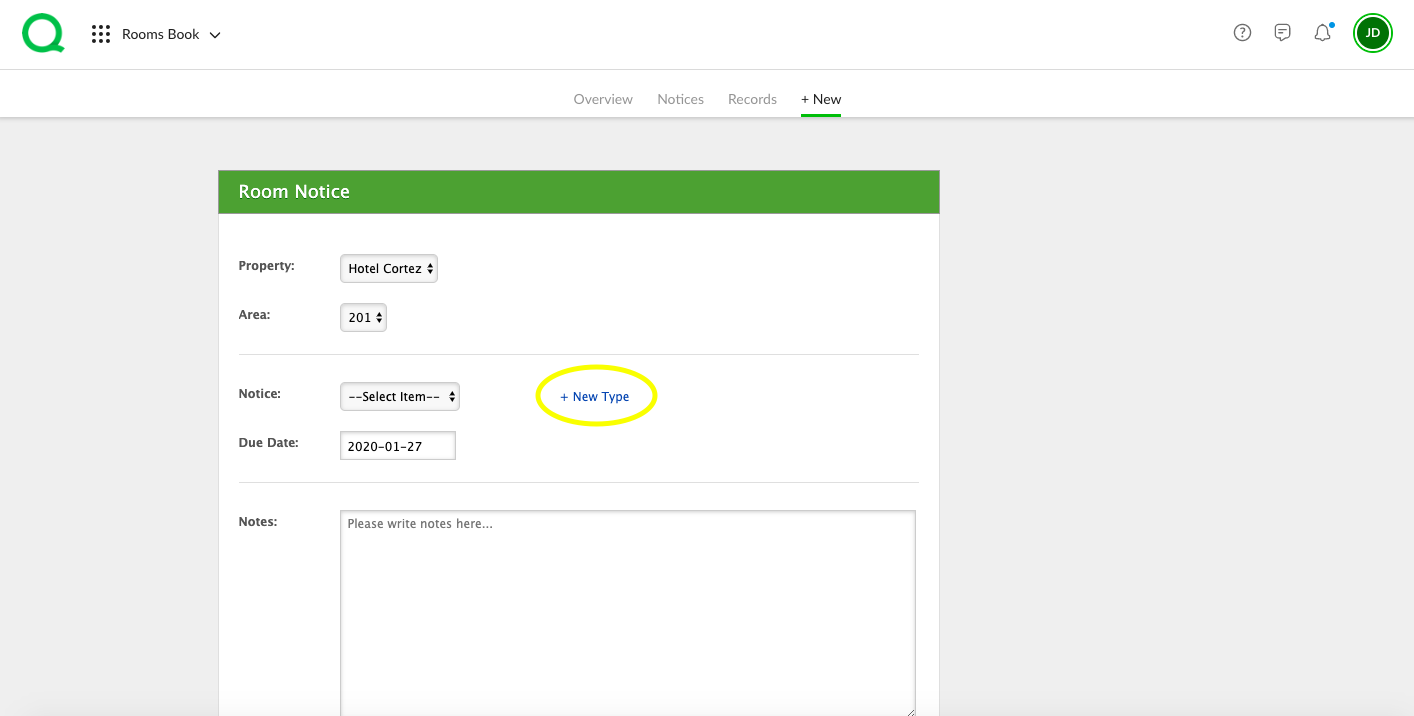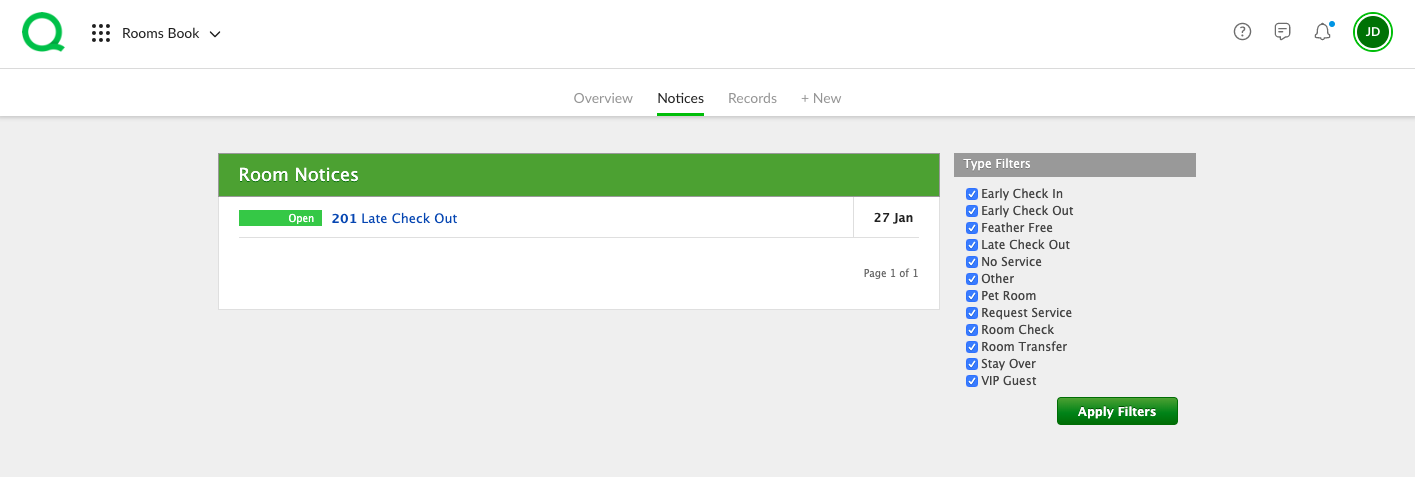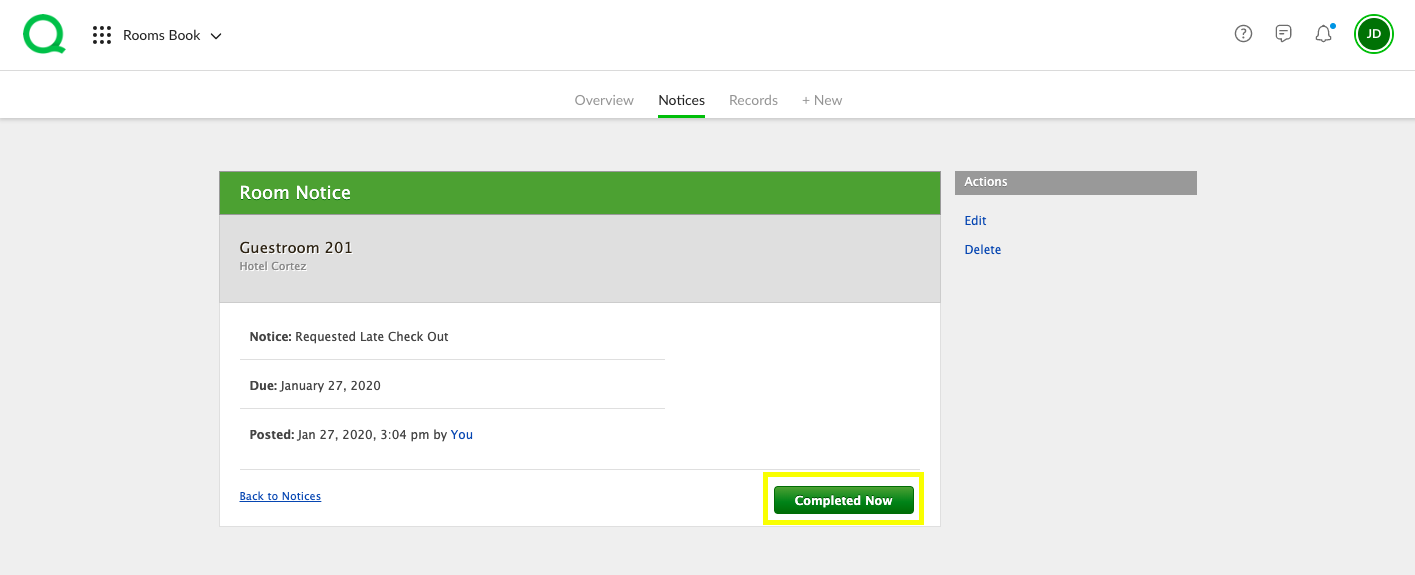In this article, you will learn how to create and complete a room notice from the desktop and mobile.
Desktop
How to Create a Room Notice from the Desktop
1. From the Dashboard, click the + Room Notice button in the Actions section on the right.
2. Select the property and area from the appropriate dropdown menus. Select the type of notice from the Notice dropdown.
-
Pro Tip: Use the + New Type link to the right of the Notice dropdown to create a new notice type, but make sure you are creating a commonly used room notice type as you will not be able to delete the notice type once created.
3. When you have added a due date and any notes, click the green Post Notice button.
-
Pro Tip: Clicking the Post Notice button will send a push notification to all housekeeping staff marked on-duty in Quore on a mobile device.
How to Complete a Room Notice from the Desktop
1. From the desktop Rooms Book app, click on the Notices page button.
-
Pro Tip: You can also open a room notice from the Dashboard Rooms Grid by clicking on the guestroom number, which will be marked green when tied to an open room notice.
2. Click on the room notice you wish to complete.
3. Review all information, and when you are ready to close out the notice, click the green Completed Now button.
Mobile
How to Create a Room Notice on Mobile
1. To create a room notice from the mobile Rooms Book app, tap the + icon in the lower right corner of your screen.
2. Use the dropdown menus to choose the location and status of the room notice. If you wish to change the default due date (set to today), tap the Change Date button. Add any relevant notes in the bottom section.
3. Tap the blue Post Notice button to create the room notice.
How to Complete a Room Notice on Mobile
1. Tap on the room notice you want to complete.
2. Tap the red Complete button to close out the room notice.