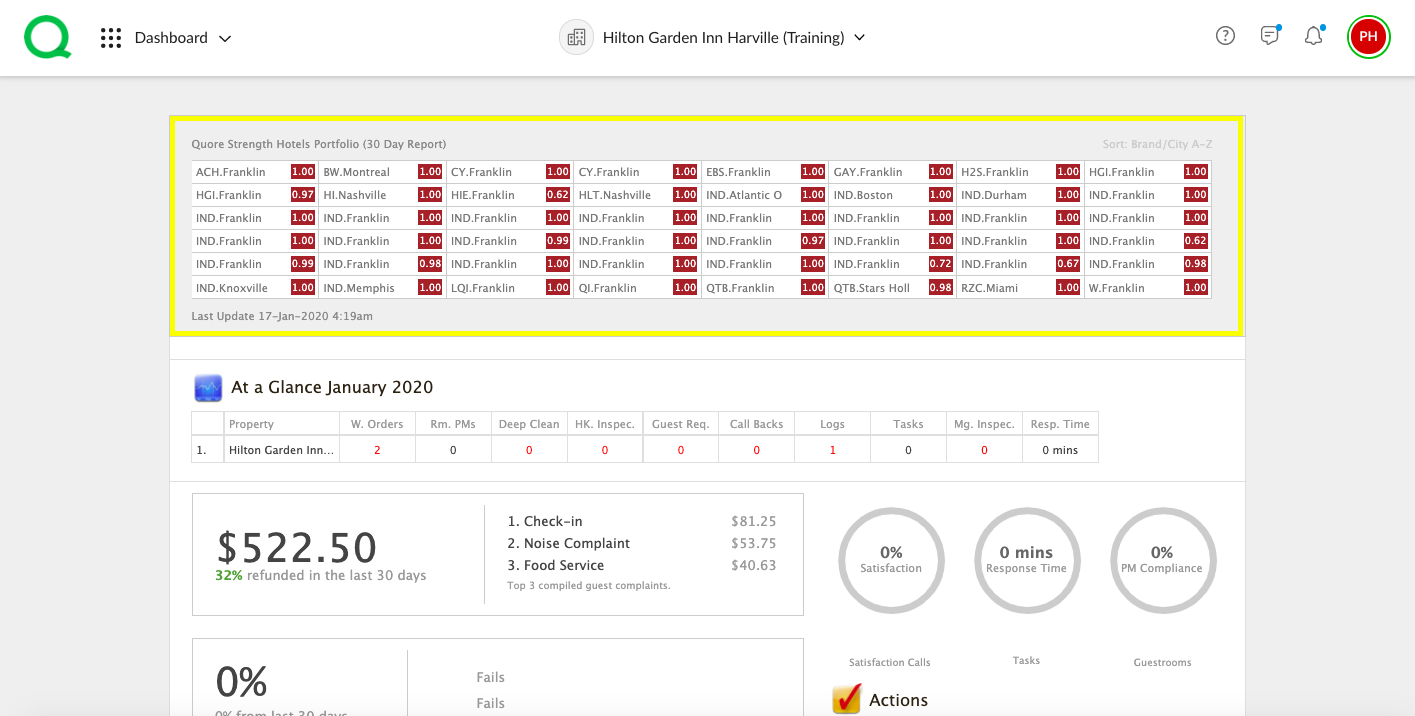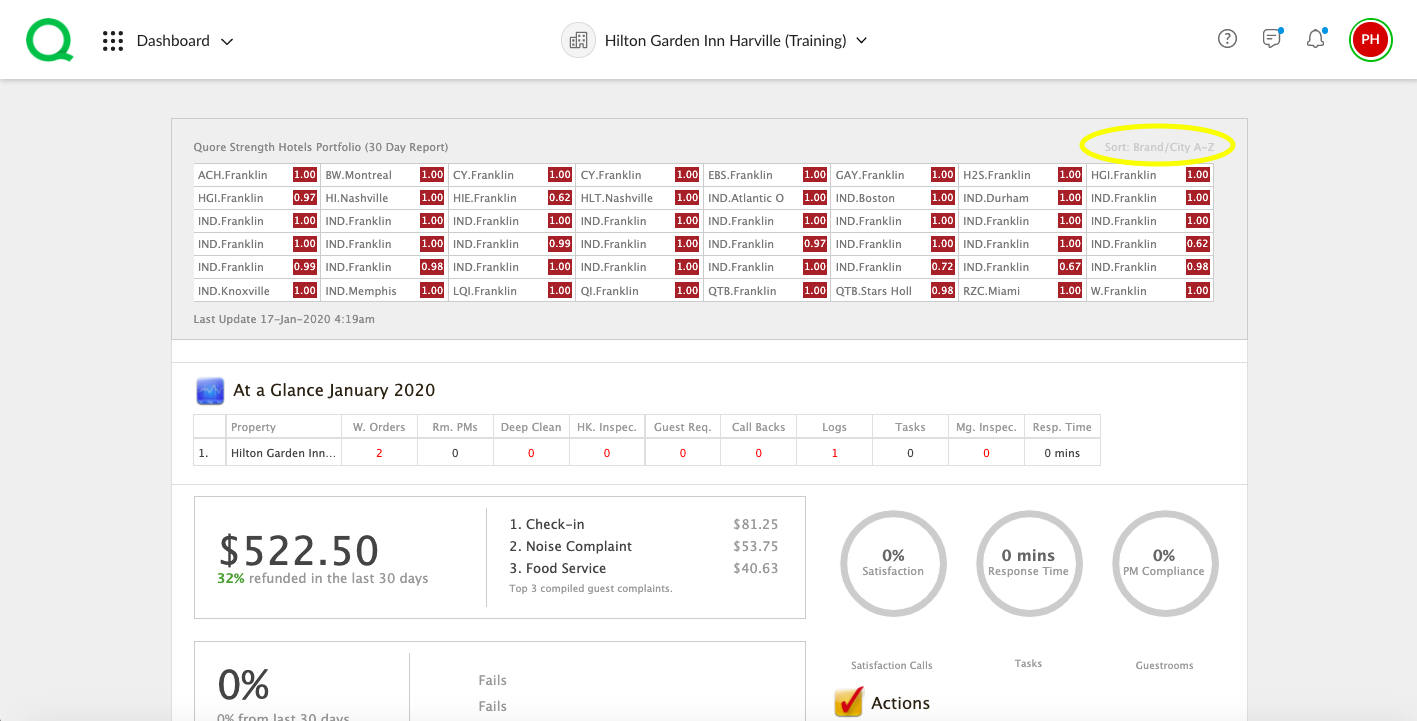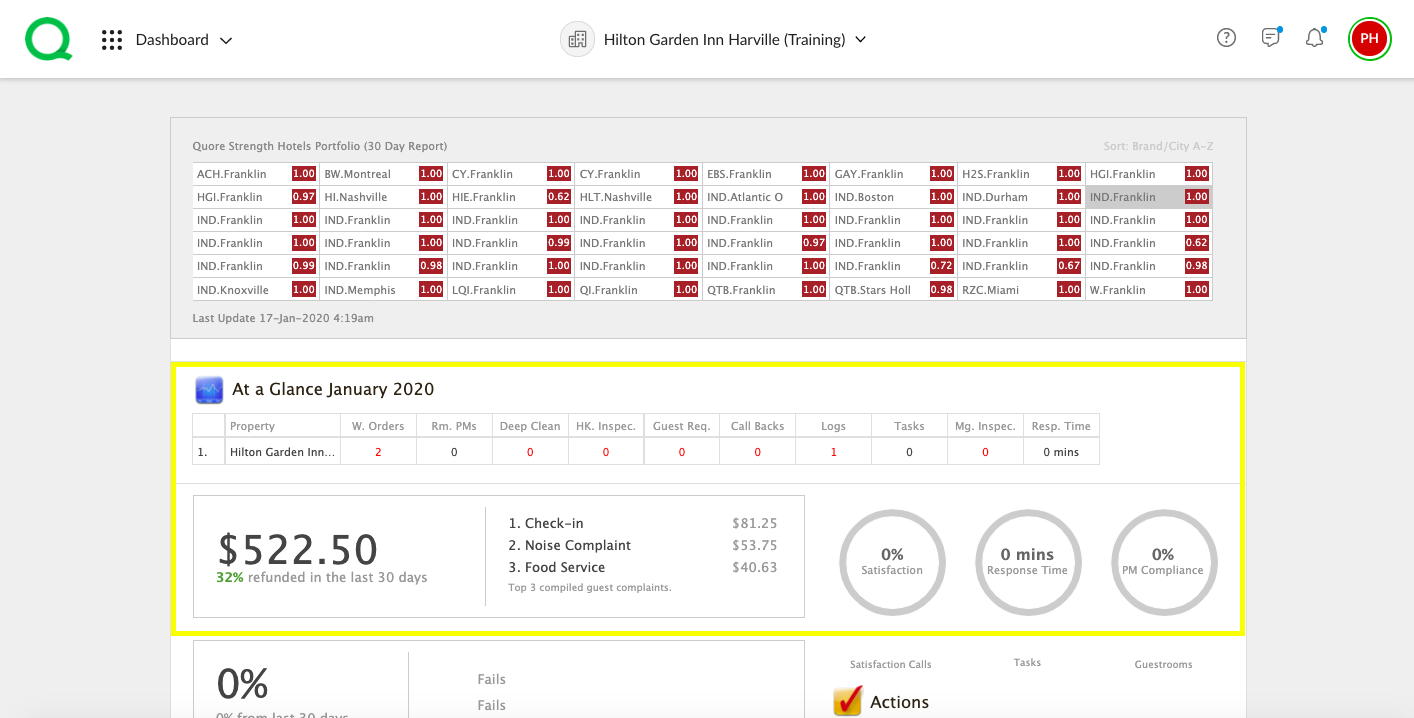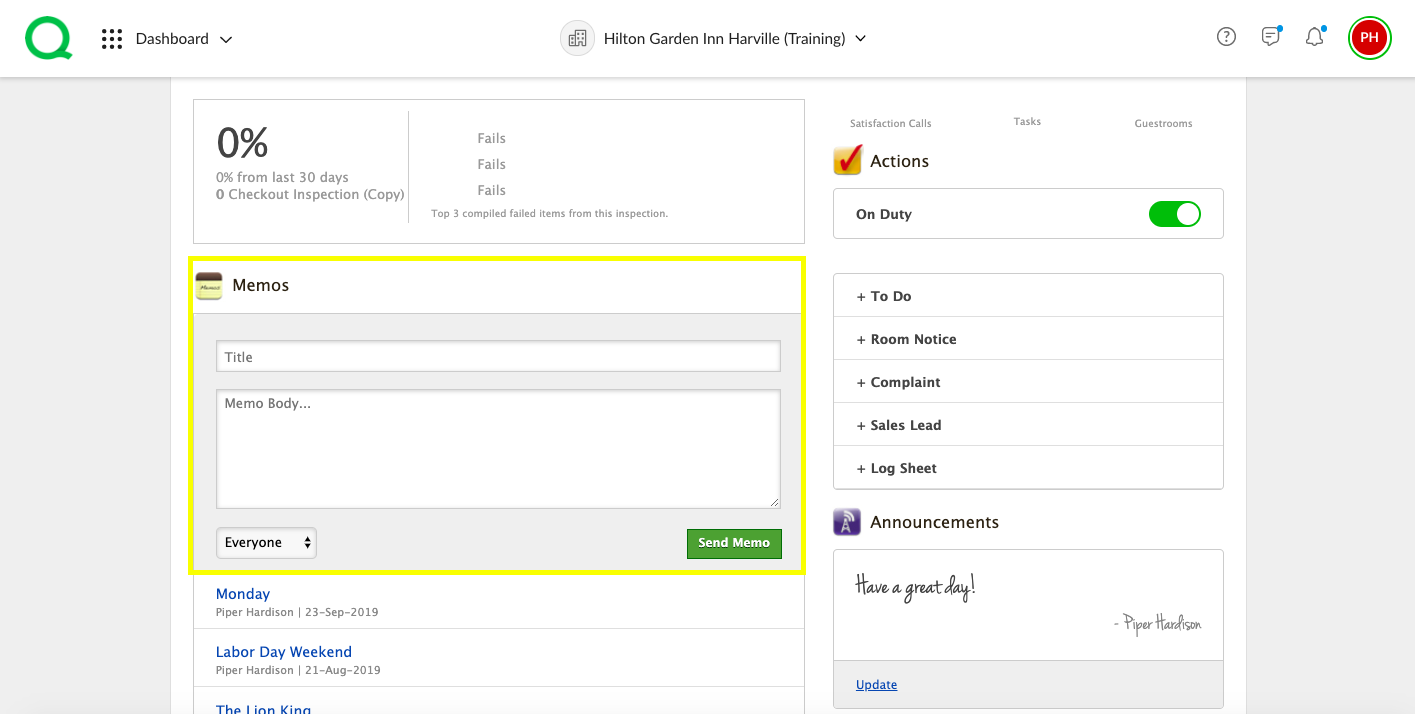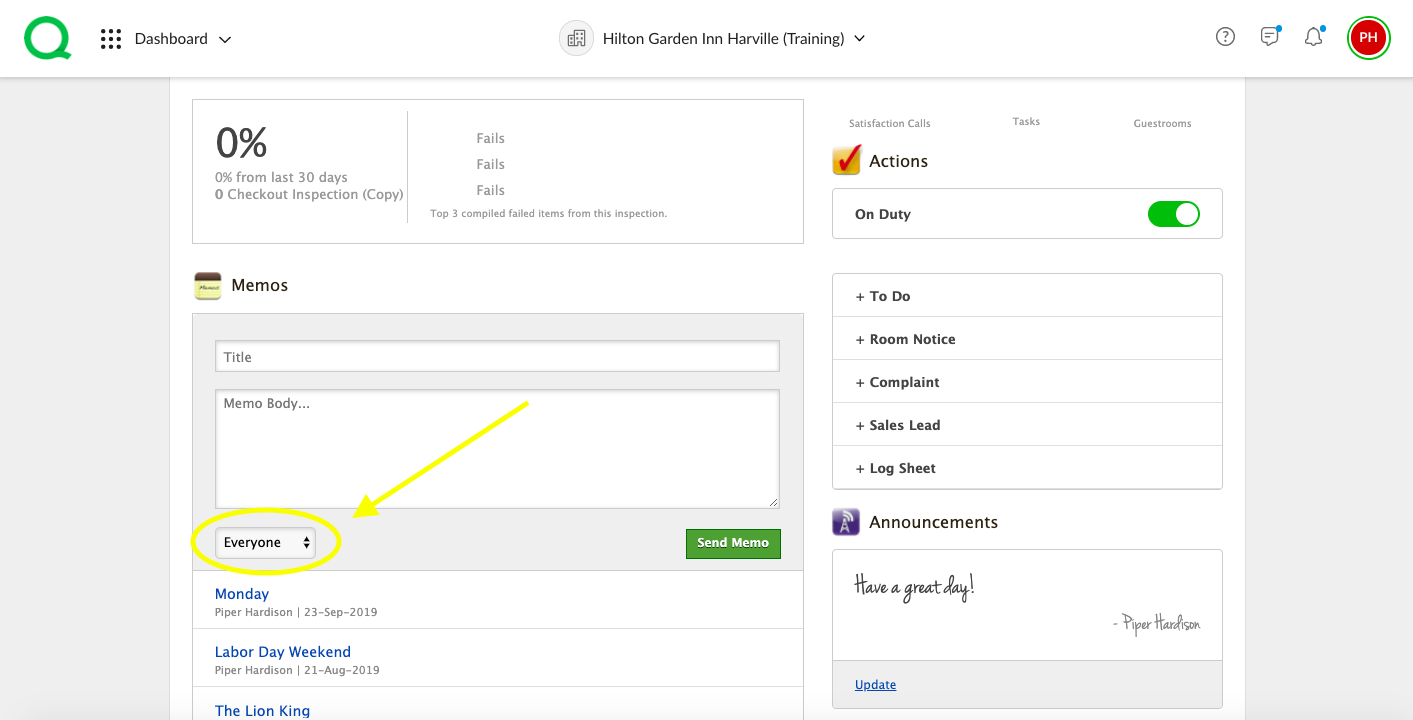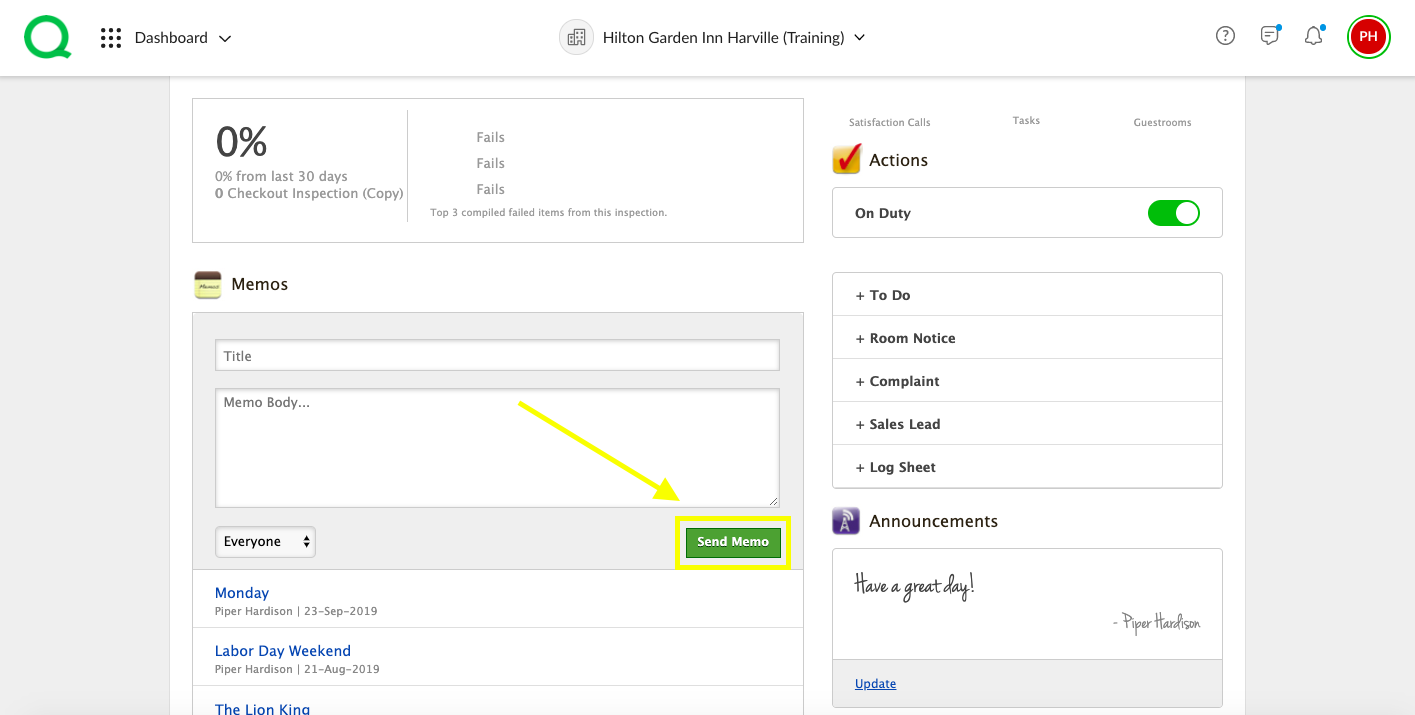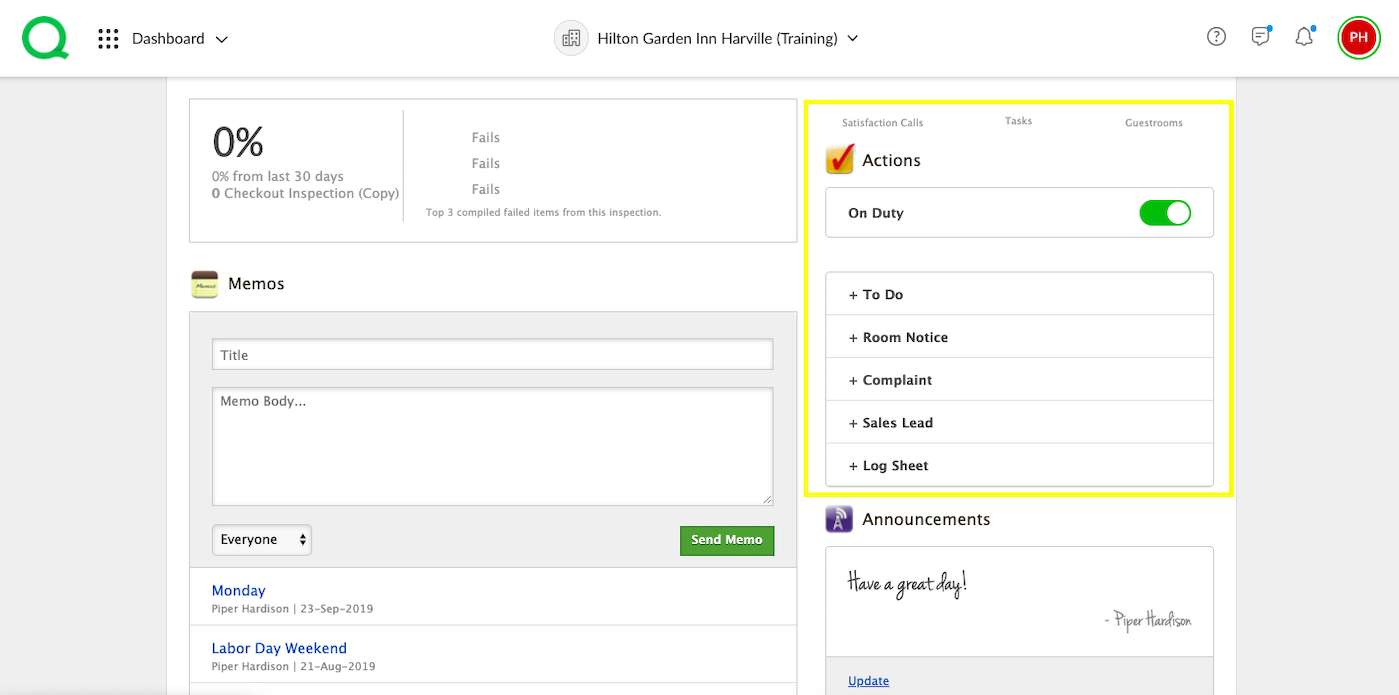Above property users can use the Dashboard to quickly view the performance of one hotel or their entire portfolio, all from one page.
In this article, you will learn about the many helpful features of the above property Dashboard.
What You can Do on the Dashboard
The dashboard is also known as your Home page and is the first page you see after logging in from the desktop. Just click the home icon in the header any time you wish to return to the Dashboard.
Use the above property Dashboard to:
-
View your 30 day portfolio
-
Track lost revenue and top complaints
-
View percentages for guest satisfaction
-
View response times
-
View PM compliance
-
Easily create/access memos
-
View news and calendar events
Portfolio
The Portfolio on your dashboard shows you how well your hotels have performed over the last 30 days. Each red or green number in the Portfolio is a Quore Average, which is a percentage resulting from the sum divided by the average of all subcategories. These subcategories appear in the pop-up displayed when you click on a specific property. Red represents numbers below the Quore Average while green represents numbers above the Quore Average.
You can sort your properties several ways, including by score. This view shows how your hotels rank in comparison to one another. To change how your hotels are sorted, click the Sort link in the upper right corner, then select an option from the dropdown menu.
At a Glance Bar
The At a Glance bar shows you the number of closed work orders, guestroom PMs, deep cleans, housekeeping inspections, guest requests, callbacks, logs, tasks, manager inspections, and the response time for your selected property. The Dashboard bar only shows results for the current month.
Memos
The Memos section lets you send out reminders to everyone at your selected property, specific departments, or specific job positions.
Enter your title and message into the appropriate fields, then use the dropdown menus to select which users to send the memo to.
Click the green Send Memo button when done.
Actions
The Actions section is where you will mark yourself on or off duty. This section also offers several shortcuts that let you create to dos, room notices, complaints, sales leads, and log sheets right from the Dashboard. Just click on any button to take action quickly and easily.