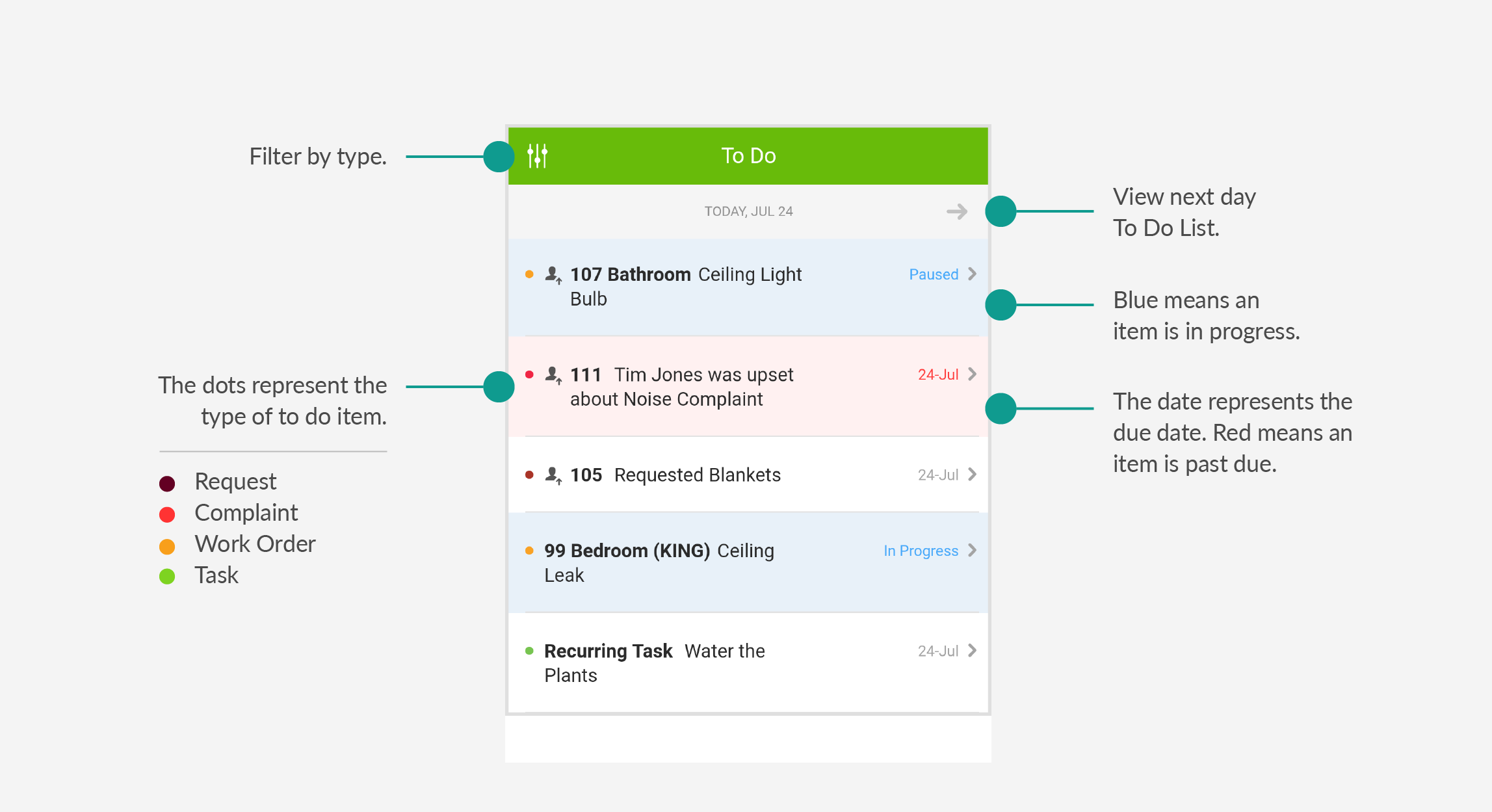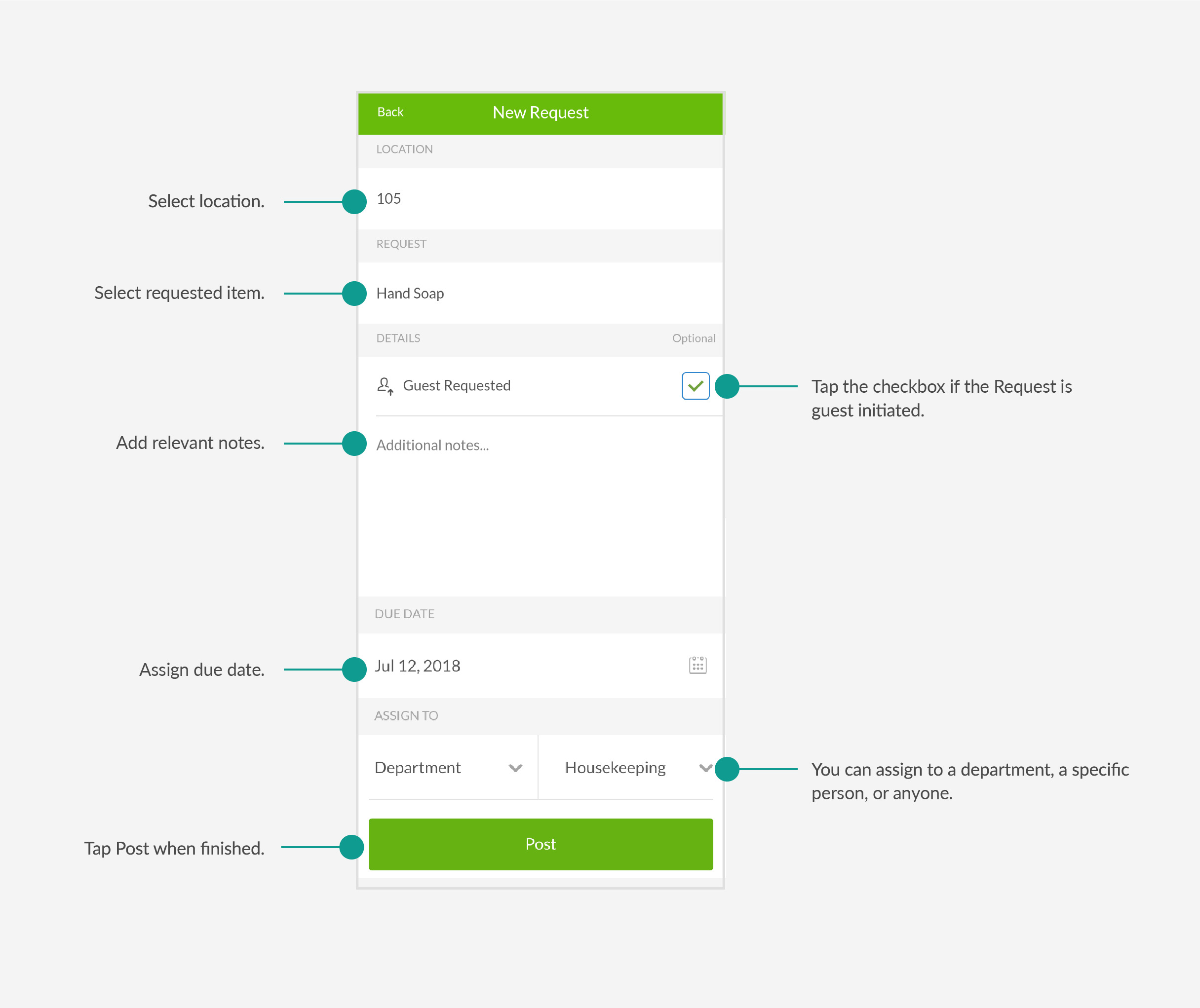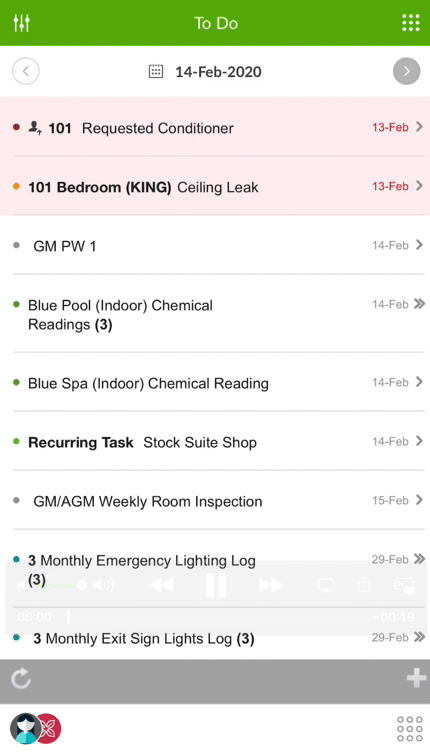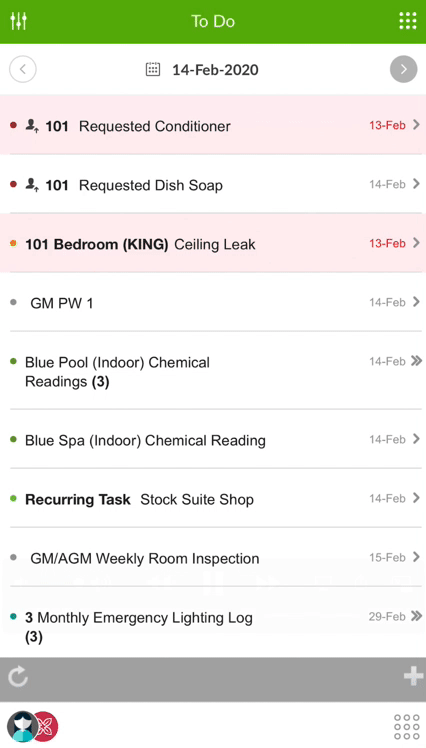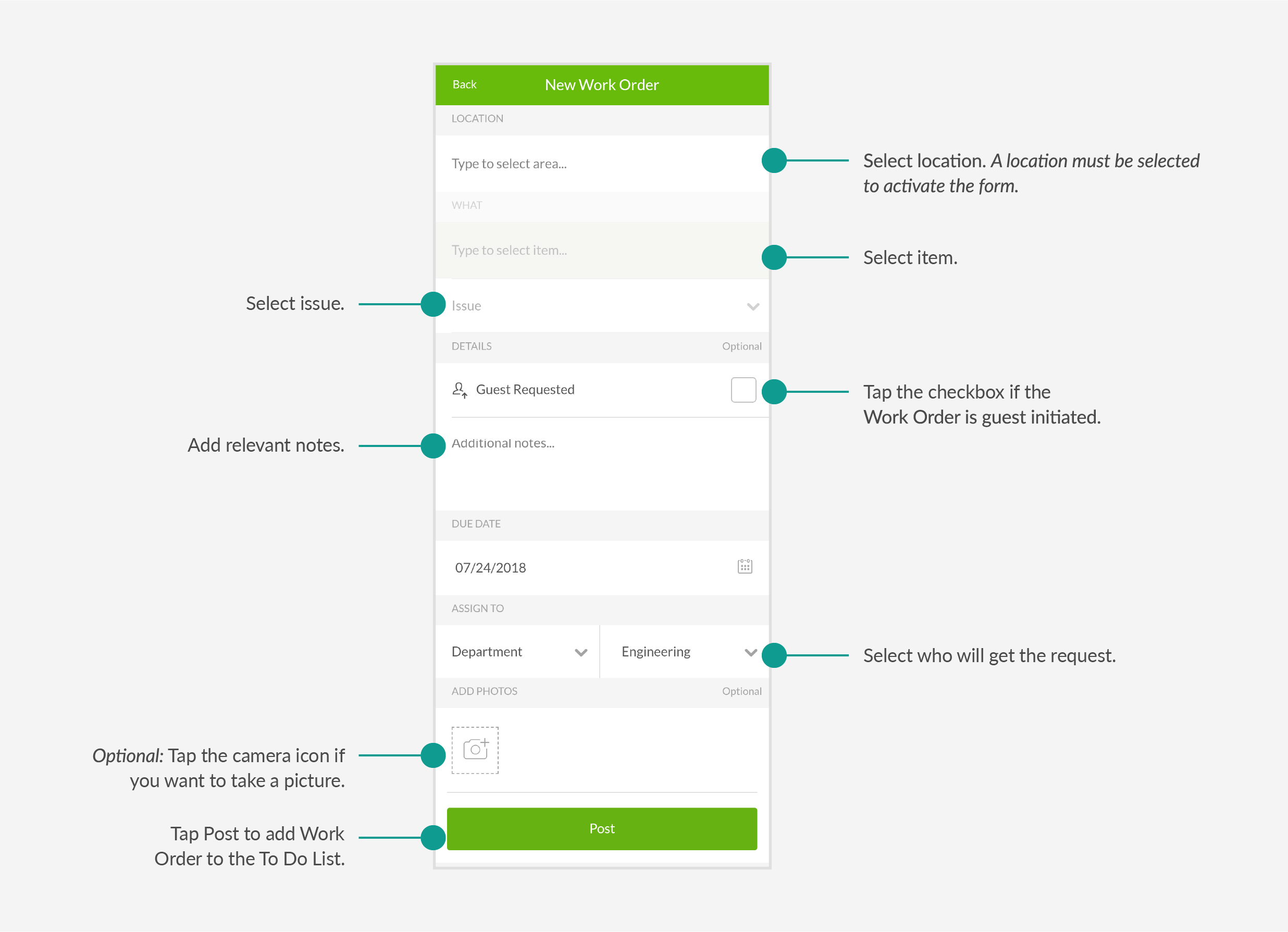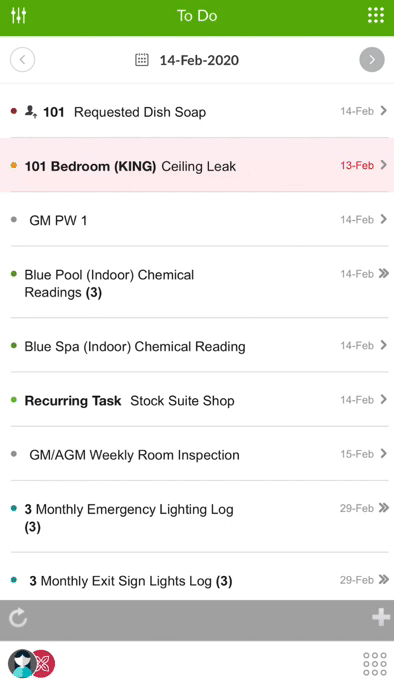Manage Your Daily Work
As a member of the housekeeping department you should check your To Do List at the start of each shift. This will allow you to see anything that is assigned to you, you department, or anyone. You will also use the To Do app after you receive notifications for Requests and Tasks.
Understanding the To Do List
The To Do List includes Requests, Work Orders, Tasks and several other items assigned to the housekeeping department.
Understanding the Request Form
Fill in these fields to create a Request. Some fields default to certain options to help save time, but every field can be changed.
Creating a Request
The Request To Do type will be selected when a guest needs towels, pillows or any other item. Requests are the most common To Do for the housekeeping department.
To create a Request:
-
From the mobile To Do app, tap the + icon in the bottom right corner of your screen.
-
Tap Request.
-
Fill out the New Request form.
-
Tap Post.
Closing a Request
To close a Request:
-
Receive request and navigate to the mobile To Do app.
-
Tap requested item to open.
-
Tap Start To Do to mark Request as in progress.
-
Tap Complete once you have fufilled the Request.
Understanding the Work Order Form
Fill in these fields to create a Work Order. Some fields default to certain options to help save time, but every field can be changed.
Creating a Work Order
Use Work Orders to let people know what is broken. Follow these steps to create a Work Order.
To create a Work Order:
-
From the mobile To Do app, tap the + icon in the bottom right corner of your screen.
-
Tap Work Order.
-
Fill out the Work Order form.
-
Tap Post.