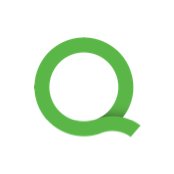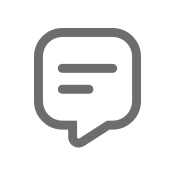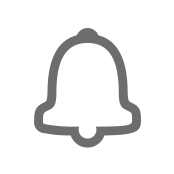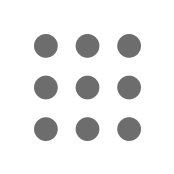Quore Navigation
Your Primary Navigation Tools
Account
Home
Guest Chat
Bell Icon
The App Switcher
How to Change Your Language
In this article, you will learn how to navigate Quore from the desktop.
Your Primary Navigational Tools
Your primary navigational features can be found in the upper right corner throughout Quore. These features include:
-
Home
-
Messages
-
Bell
-
App Switcher
Account
If you click on your user icon in the upper right hand corner of the screen, you will find a menu with the following options:
-
The On Duty switch
-
Account Settings (to view user settings, change your time zone, edit contact information, and change your password)
-
Log Out
Home
The Quore icon will direct you to the Quore Dashboard. Click here to learn more about navigating your dashboard.
Messages
The Message bubble icon is linked to the Mail app as well as the Connect app (if applicable).
For Mail, this icon will show you any unread messages within your Quore inbox. Clicking a message will direct you to its details within the Mail app. Click here to learn more about the Mail app.
If your property uses the optional Connect app, this icon will serve as a method for viewing new guest messages. Click on a guest message to be routed to the Connect app for further action.
Bell Icon
The bell icon will show you all of the open items relative to your job position. The list of items under the bell icon includes:
-
Inbox
-
Callbacks
-
Requests
-
Work orders
-
Tasks
-
Complaints
-
Room notifications
-
Inspection items
-
Pending guests (only if you have the Connect app)
Simply click on the bell to see the breakdown of open items. Then you can click into any of the respective categories to address those items in the appropriate app. For example, if you click on the Requests line option, you will be taken to the To Do app where you will be able to view the details of any open requests and complete them as necessary.
App Switcher
The App Switcher is the square icon located in the upper right corner of your screen. Use the App Switcher to easily navigate from one app to another. Just scroll through and click on the icon of the app you wish to open.
How to Change Your Language
To set your language preferences in Quore:
-
Log in to app.quore.com from the desktop.
-
Click on your user icon in the upper right hand corner.
-
Click Account Settings.
-
Scroll down until you see the Language dropdown menu.
-
Select your language from the dropdown.
-
Click the green Save Changes button.
Changing your language on the desktop will update the Quore mobile app as well.
Now that you have learned the basic navigation of Quore, you will be able to move throughout system with ease and quickly locate what you need.