With quick edits, you’re easily able to make changes to inventory items in a flash, without having to open a separate page. In this article, we’ll explain how to quickly edit elements of individual inventory items.
How to Edit an Item from the Desktop:
-
Click on a cell or click the pencil icon that appears when you hover over the cell.
-
Choose or enter the desired information into the cell.
-
Press enter on your keyboard and the cell will momentarily turn green, indicating your information has been saved.
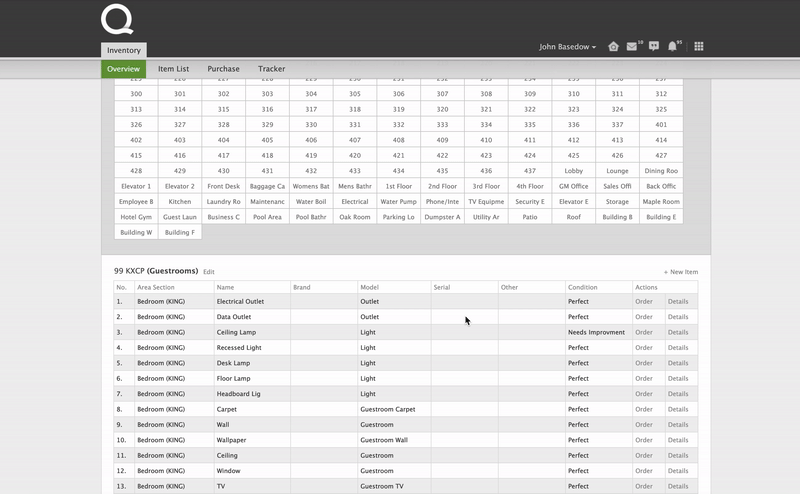
Pro Tip: Quick edit tables work similar to Excel. You can use your arrow keys to navigate, press the tab key to move to the next cell in the row or press the enter key to move down the column.
Things you can quick edit
You can easily edit an item’s:
-
Area & Section
-
Name
-
Brand
-
Model
-
Warranty
-
Installation date
-
Serial number
-
Other identifying information
Who can use quick edit?
-
Managers
-
Engineers
-
Corporate
-
Regional Management
Roles outside of these departments will not have this functionality.
Other ways to edit
1. From the Overview page in the Inventory app, click on the area in the Hotel Assets grid for the item you wish to edit.
2. Locate the item you wish to edit on the item list below the Hotel Assets grid. Then click the Details link to the far right under the Actions section.
3. Under the Actions heading, click the Edit link.
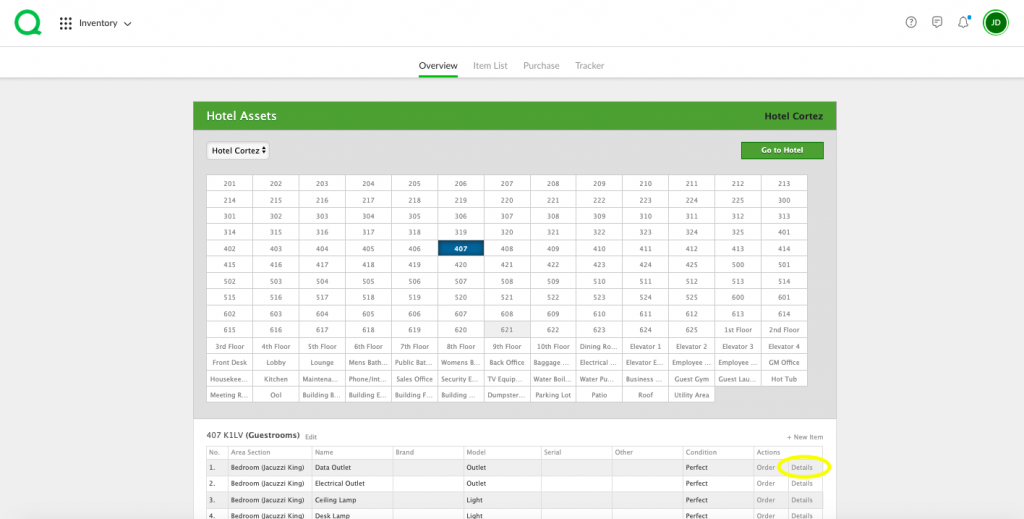
4. Edit the Serial Number, Warranty, Installation, and Other fields as needed.
- Pro Tip: If you need to move an item from one location to another, or if you want to update the item type, you can do that here.
5. When all edits have been made, click the green Save Changes button to update the item.

