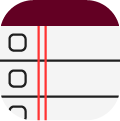You can use the mobile PMs app to complete scheduled PMs in real time. Use the desktop PMs app to view your PM calendar, edit and manage PM templates, and create new PMs. Quore allows you to add comments and photos to each PM item as you complete it so nothing gets missed.
Desktop
How to Access the PMs App
After logging in to Quore on the desktop, click on the App Switcher and scroll down. Click on the PMs icon to open the app.
PM Calendar
When you open the PMs app, the first thing you see is the Overview page. This page houses the PM Calendar, which keeps track of guestroom and non-guestroom PMs across the property. The calendar groups PMs by how often they recur.
Settings
The Settings page shows you all of your active and inactive PM templates. You can view the details of the templates by clicking the Details link under the Actions column on the right, or click the Items link to view all items included in a specific PM.
Creating a New PM
You can also create a new PM from the desktop by using the + New page button. Learn more about creating a PM in the PMs Setup article.
Mobile
To access the mobile PMs app, log in to Quore, then swipe left until you see the PMs icon. Tap the icon to open the app.
PM Overview
The mobile PMs app opens to the PM Overview page, where you will see your PM Calendar in list format. Tap on the line to view today’s guestrooms, or any weekly, monthly, quarterly, semi-annual, and annual PMs.
Tapping into any of these PM types will show you all upcoming PMs for that type, as well as all completed PMs for that type.
Tap any PM to begin work in real time.