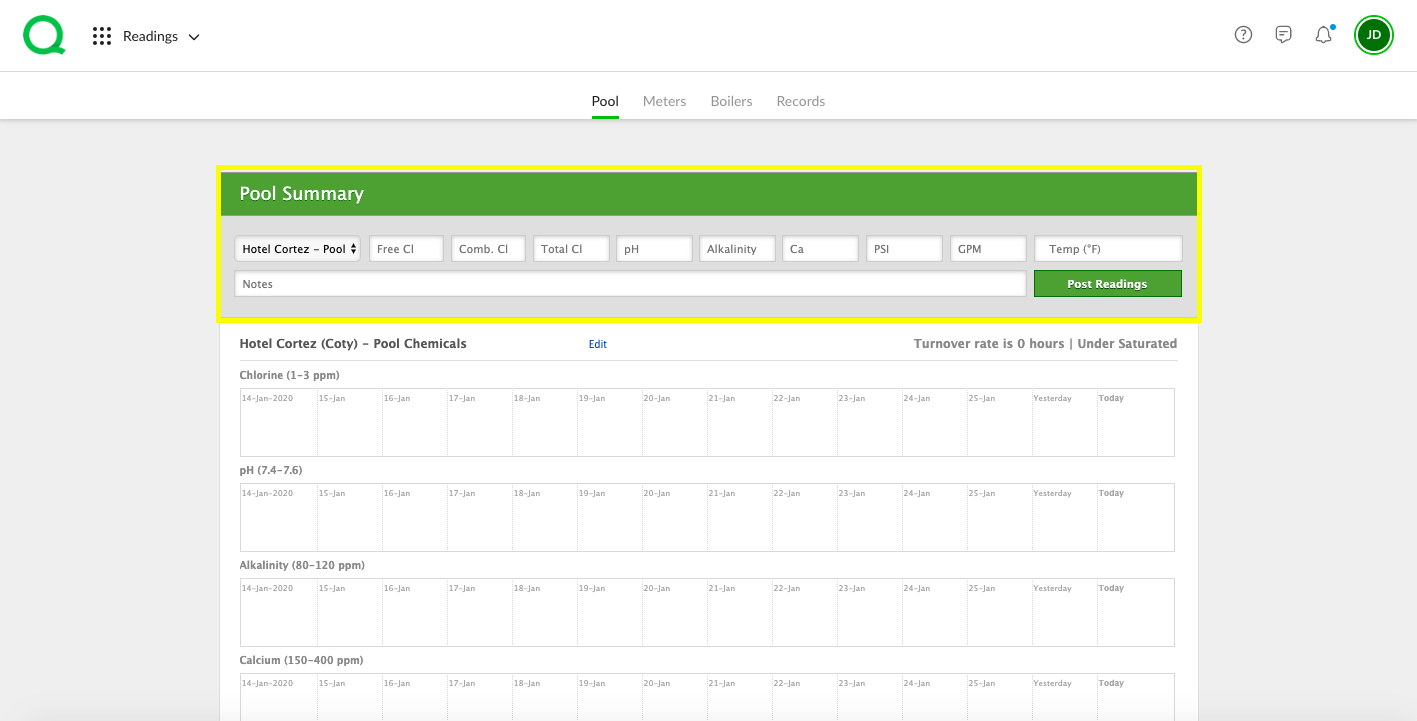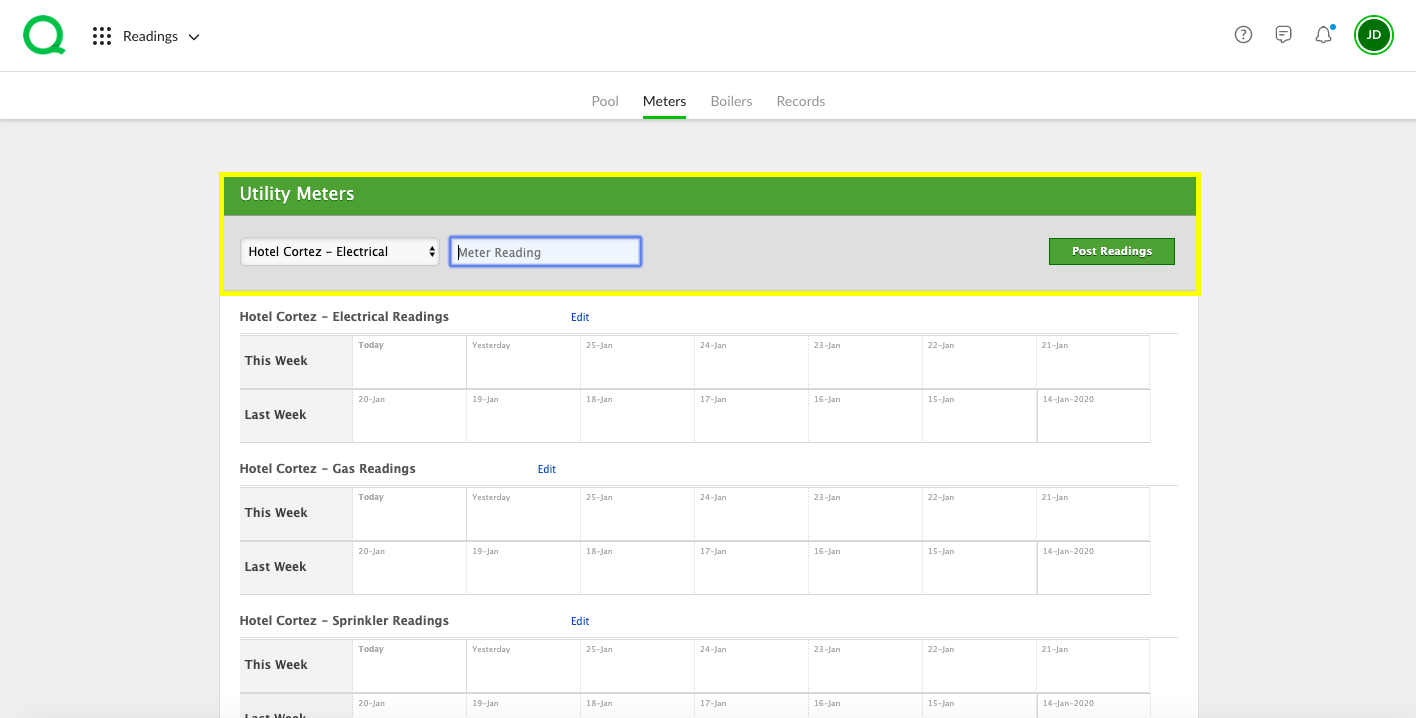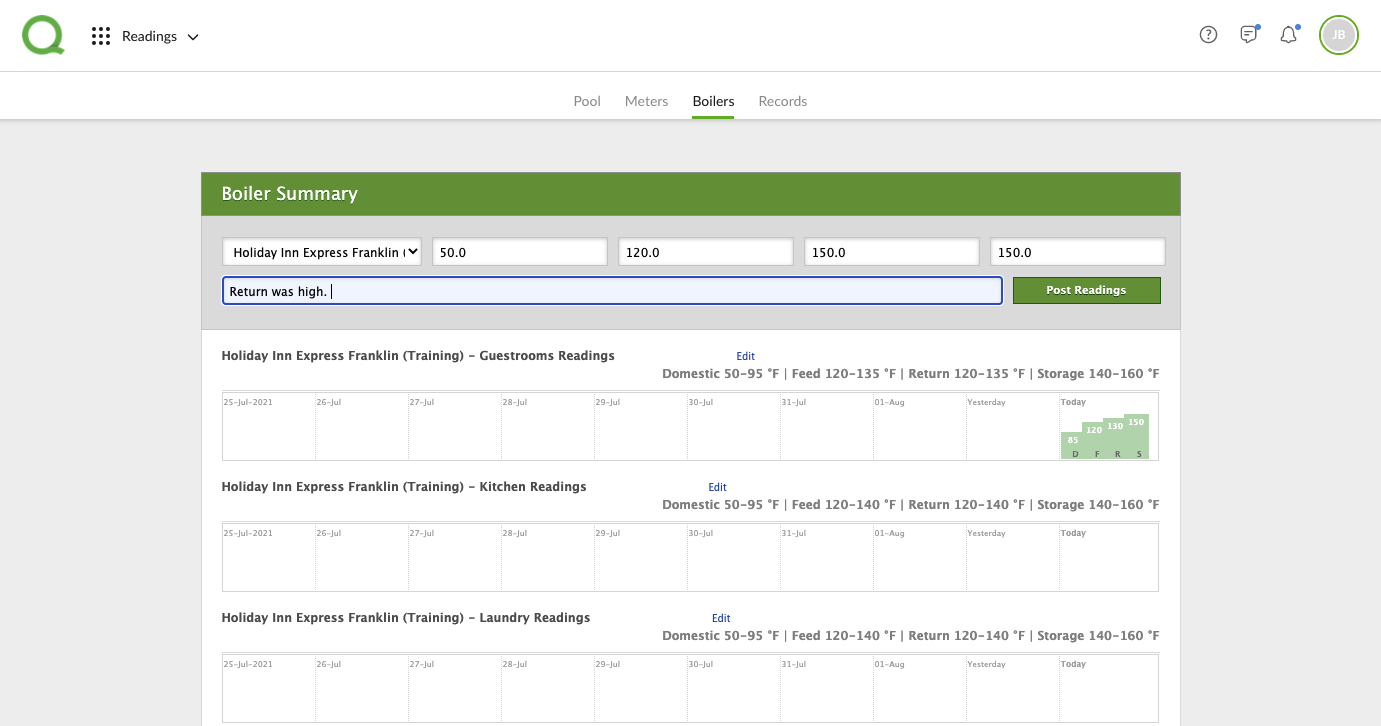In this article, you will learn how to enter daily pool, meter, and boiler readings from the desktop and mobile versions of the Readings app.
SECTIONS:
How to Enter Pool Readings on the Desktop
How to Enter Meter Readings on the Desktop
How to Enter Boiler Readings on the Desktop
How to Enter a Pool Reading on Mobile
How to Enter a Meter Reading on Mobile
How to Enter a Boiler Reading on Mobile
You will want to enter your readings in real time to keep records within Quore accurate and up-to-date.
Desktop
How to Enter Pool Readings on the Desktop
1. Click on the Pool page button.
2. In the top section of the Pool Summary page, select a property from the dropdown, then enter the readings for each section. All fields except for Combined Chlorine and Total Chlorine should be filled out or your pool may read as unbalanced.
3. Add any notes if you wish, then click the green Post Readings button.
-
Pro Tip: You can edit a pool reading for up to 48 hours from the desktop.
How to Enter Meter Readings on the Desktop
1. Click on the Meters page button.
2. In the top section of the Utility Meters page, select the property, then enter the daily meter reading.
3. Click the green Post Readings button when finished.
-
Pro Tip: Though you cannot enter a reading retroactively, you can edit a meter reading at any time from the desktop.
How to Enter Boiler Readings on the Desktop
1. Click on the Boilers page button.
2. Select your property from the dropdown, then enter the readings in the appropriate fields.
3. Click the green Post Readings button when finished.
-
Pro Tip: You cannot enter readings retroactively, but you can edit a boiler reading from the desktop.
Mobile
How to Enter a Pool Reading on Mobile
1. From the mobile Readings app, tap on the line item labeled Pools. If a reading has already been taken for a pool today, a number will display to the right of that pool’s name.
-
Pro Tip: You can enter as many readings as you wish from the mobile app and all will be saved, but only the most recent reading three will display on your mobile device.
2. Tap on the pool you wish to take the reading for.
3. Here you will be able to view readings for this pool for the last five days. To enter a new reading, tap the + icon in the lower right corner of your screen.
4. Enter your readings in the appropriate fields. All fields except the Combined Chlorine and Total Chlorine fields must be filled out or else your pool may read as unbalanced.
5. Add any notes, if you wish.
6. Click the blue Save Pool Reading button when finished.
7. Tap into another pool name to enter more readings, then repeat these steps until all readings are entered.
How to Enter a Meter Reading on Mobile
1. From the mobile Readings app, tap on the Meters line.
2. If a meter reading has been taken today, a number will display to the right of the meter name. Tap on the name of the utility meter you wish to enter a reading for.
-
Pro Tip: You can enter as many readings as you wish from your mobile device. All will be saved to Quore, but only the most recent reading will display in the mobile Recurring app.
3. Here, you can see all readings for the last five days. To add a new reading, tap on the + icon in the lower right corner of your screen.
4. Enter the meter reading in the field.
5. Click the Save button when finished.
6. Tap into the next meter you wish to take the reading for. Repeat the steps above until all daily readings are entered.
How to Enter a Boiler Reading on Mobile
1. From the mobile Readings app, tap on the Boilers line.
2. Tap on the boiler you wish to take a reading for.
-
Pro Tip: You can take as many readings as you wish from the mobile device and all will save to Quore, but only the latest boiler reading will display on your mobile app.
3. Click the + icon in the lower right corner to add a new reading.
4. Enter the Domestic, Feed, Return and Storage readings and Enter any notes in the box as needed.
5. Click the Save button.
6. Tap into a new boiler name to add a reading. Repeat the steps above until all daily readings have been entered.