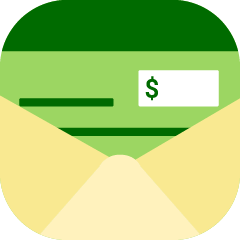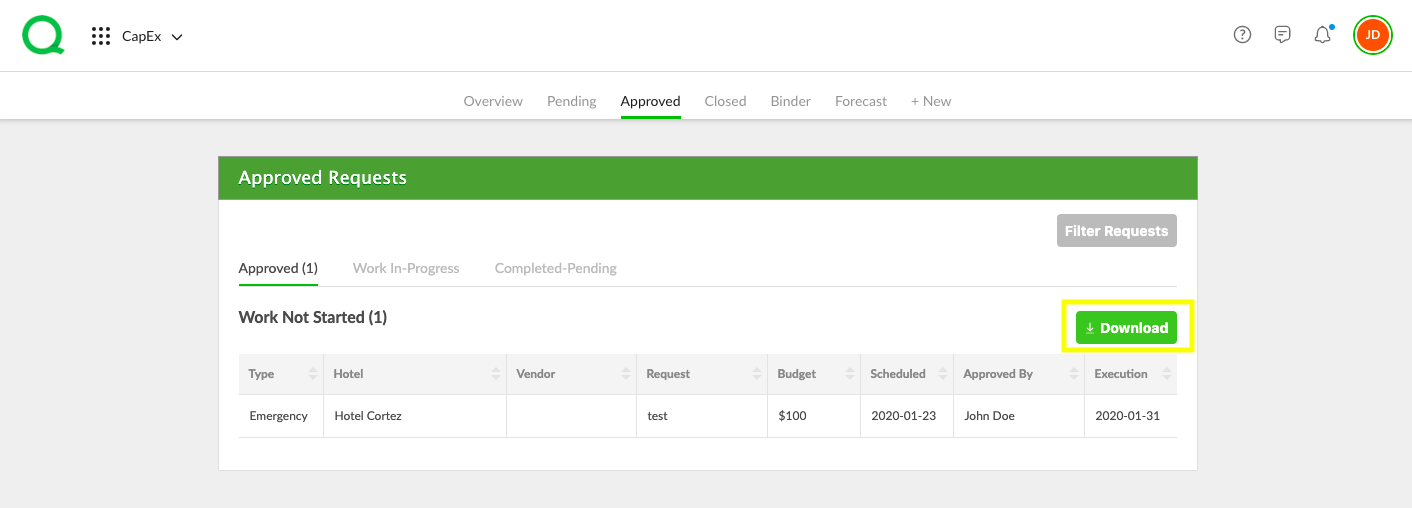The CapEx app is used to request and approve expenditures at the hotel including repairs, replacements, and other purchases.
Setting Up Your Flow
Before you can use the CapEx app, you will need to establish a flow for how a CapEx will progress or escalate. For example, if a chief engineer requests a repair for a refrigerator in a guestroom, the next step may be for a GM to approve that expense. From there, it may escalate to the property manager, and so forth.
When setting up your flow, it is helpful to consider the following questions:
-
Who should be able to submit a CapEx request?
-
Who should be able to approve an expense? Up to what amount?
When you have determined your company’s flow, have an above property manager contact our support team at (877) 974-9774 or support@quore.com. We will then set up the flow for you.
After the flow has been entered by the Quore team, you will see it on the right side of your screen when you view a CapEx entry.
To access the CapEx app, log in to the desktop version of Quore, then click the App Switcher in the upper right corner. Scroll down and click on the CapEx app to open it.
Overview
This is the first page you will see after opening the CapEx app. Here you can view a variety of information at glance including budget actuals by month and year, emergency capital actuals, which requests are Waiting and Pending, Approved, how many emergency, budgeted, and future requests there are, how many revisions needed, how many actions are waiting to be started, and how many actions are in progress.
You will only be able to view those requests for which you are part of the flow, meaning ones that have been submitted to or by you.
Pending
Click on the Pending page button to see all pending requests. Use the Filter Requests button to refine your results. Click into a CapEx request to see more details.
Approved
Click the Approved page button to see those requests which have been approved. Use the Filter Requests button to refine your results. The requests on this page are sorted into three tiers: Work Not Started, Work In-Progress, and Completed-Pending. Click into any line item to view details.
-
Pro Tip: If you wish to download an Excel report for any of the three categories, click the Download button to the right of each title of each section.
Closed
The Closed page functions as the records section for the CapEx app. View all closed requests on this page. Click here to learn more about tracking CapEx records.
Binder
Choose a year, status, inflation rate, format, and orientation to view multiple requests in a downloadable document. Click the green Generate Binder button when finished, then click on the link to download and view the binder.
Forecast
Management can use the Forecast page to generate a CapEx Forecast. This will create a downloadable document outlining projected costs based on the inflation rate and date range you select. Click the green Generate Forecast button, then click on the generated report to view it.
+ New
Use the + New page button to add a new CapEx request. Click here to learn more about this process.