In thisIn this article, we explain how to proceed after a guest has been assigned to a room.
How to Communicate Using Connect
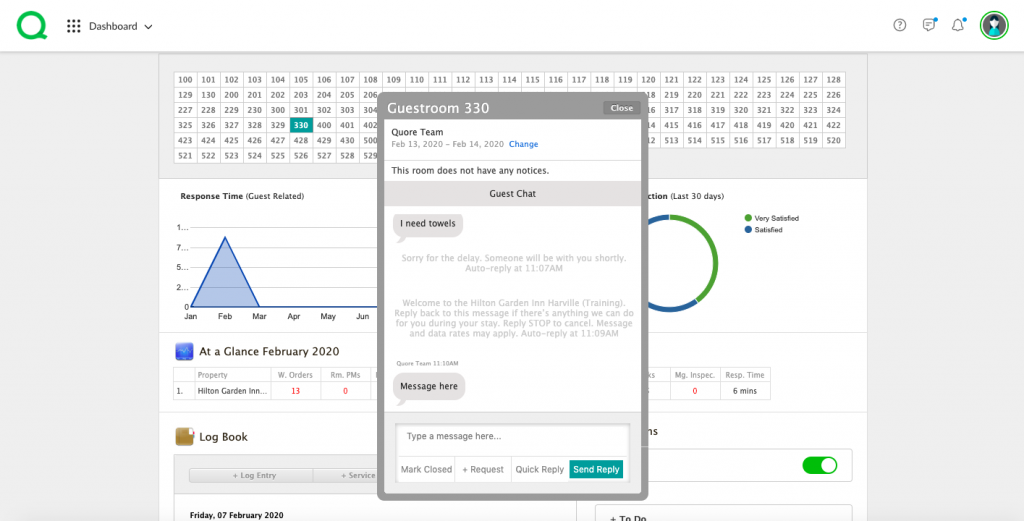
1. From the Rooms Grid on the Dashboard page, click on the guest’s room number which should appear in teal.
-
Pro Tip: Use the Messenger page if you would like to view all of your guest conversations at once.
2. The guest’s message will show in the Guest Chat area. Type your response to the guest in the “Type A Message Here…” section or use the Quick Reply button to choose from a list of pre-populated responses.
3. Use the + Request button to submit a request to the necessary team members. Select Request from the first dropdown, then select details for the remaining fields. Add notes if needed. Click the green Post Request button when finished.
-
Pro Tip: Guest messages can either be open or closed. Open conversations are defined as any time the guest is the last to respond. If the guest’s needs have been met, remember to use the Mark Closed button in the bottom left corner of the Guest Chat area. This will stop any unnecessary auto messages that would normally be sent if the thread was left open.

