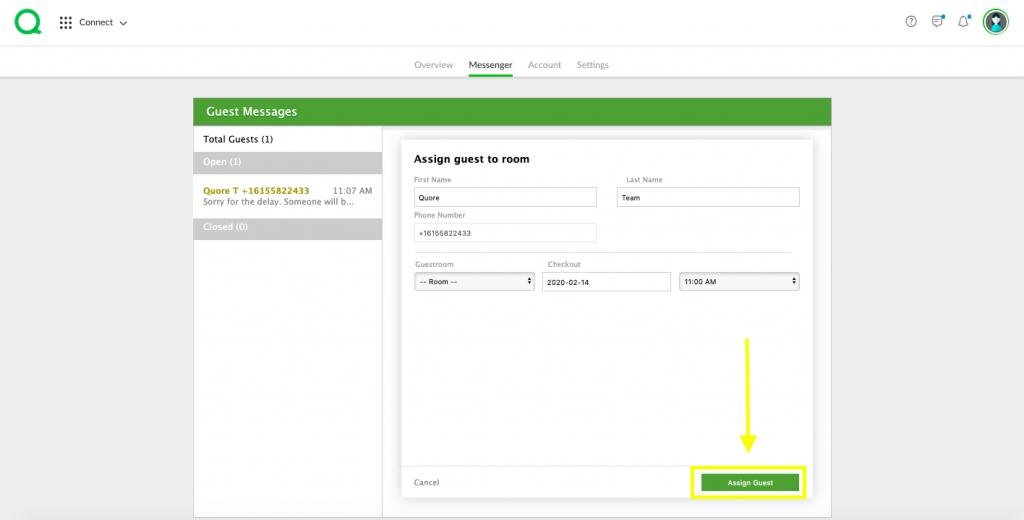In this article, we will explain the two ways guests can enroll in Quore Connect.
How to Enroll at the Front Desk
After asking the guest if they would like to be able to send text messages for anything they need during their stay…
1. Click the App Switcher in the top right corner, then click the Connect app.
2. Click the guestroom number on the Room’s Grid.
3. Enter the guest’s phone number or hotel rewards number and click the magnifying glass icon to search for the guest.
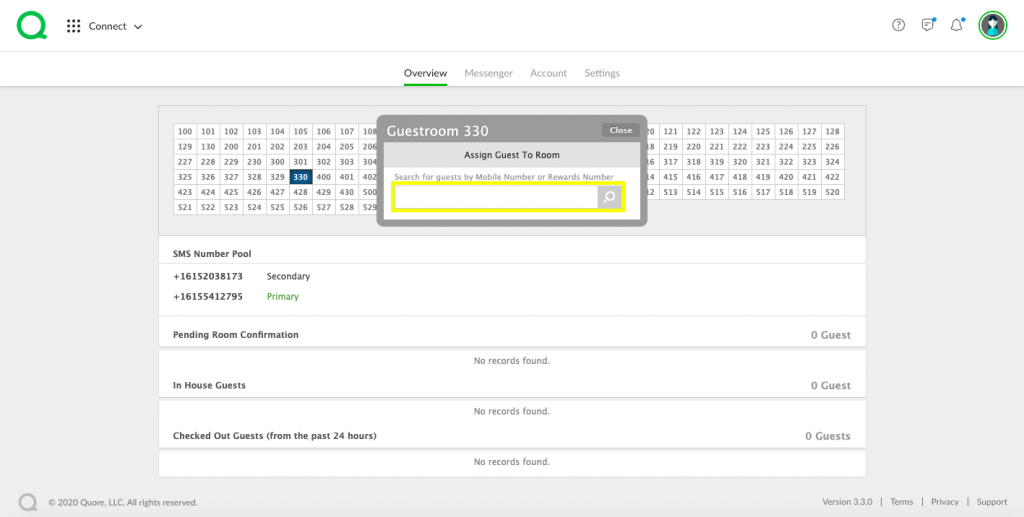
-
Pro Tip: You will have to ask or verify the guest’s mobile or rewards number here. Make sure they understand that message and data rates may apply.
4. If the guest has never been enrolled in the Connect app before, you will need to fill out all relevant fields and click the Assign Room button to create a new account.
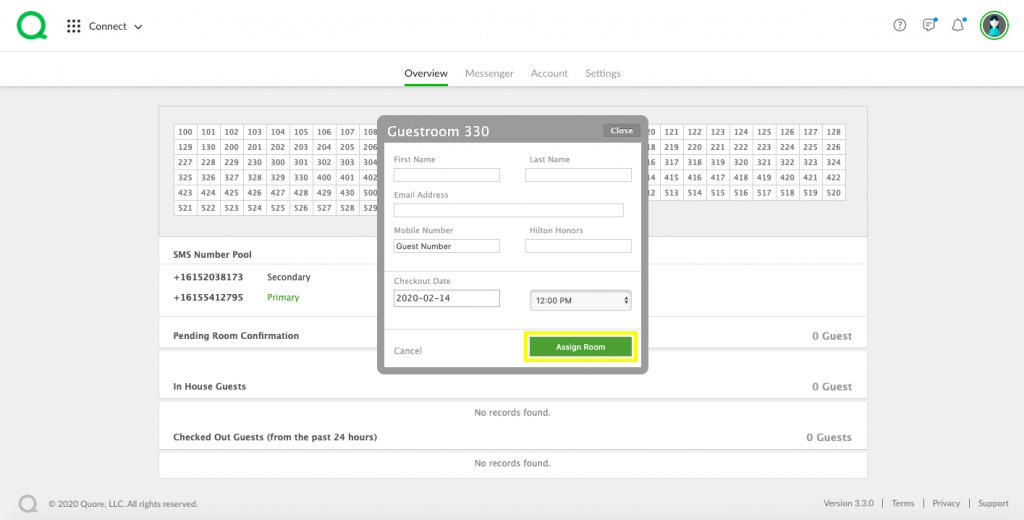
-
Pro Tip: The guest will receive a welcome message after they are assigned to a room, initiating the conversation.
How to Enroll from a Room
In this form of enrollment, the guest will see a tent card in their room and text the 10-digit number on the card. After the guest texts the hotel, an automatic message will be sent asking for their name and room number. When the guest responds, make sure to confirm with your Property Management System before assigning them to a specific room.
If a guest texts from a room…
1. A popup on your browser will appear stating there is a new message in Connect.
2. Click the Messages icon in the header to view new messages. Qure
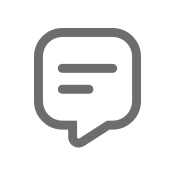
3. If you have messages from multiple guests, click on the message title to see its details and take action.
4. Click the link that says “Assign this guest to a room and checkout date.”
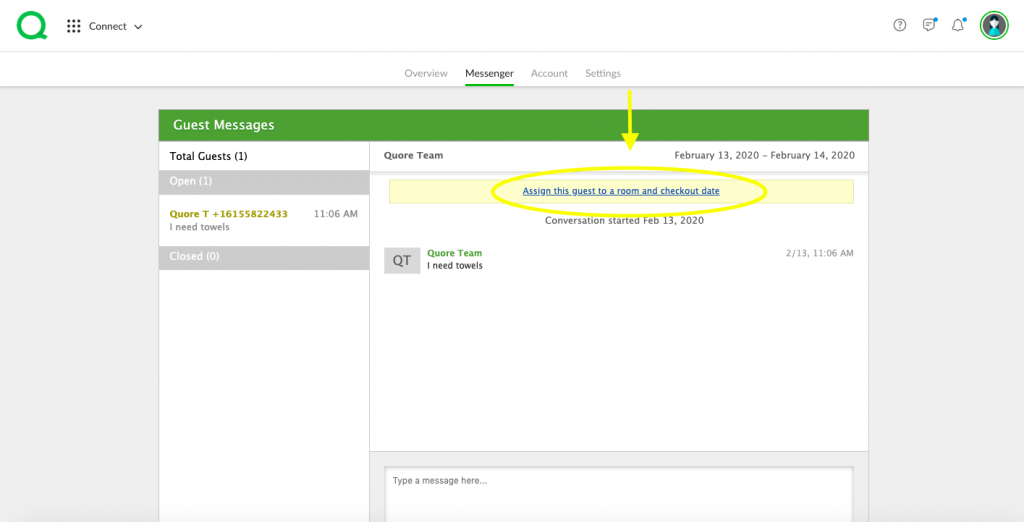
5. Enter the guest’s name and use the dropdown menus to select a guestroom number, checkout date, and checkout time.
-
Pro Tip: Use your property management system to verify that the guest’s name and room number is correct.
6. When you are finished, click the green Assign Guest button.