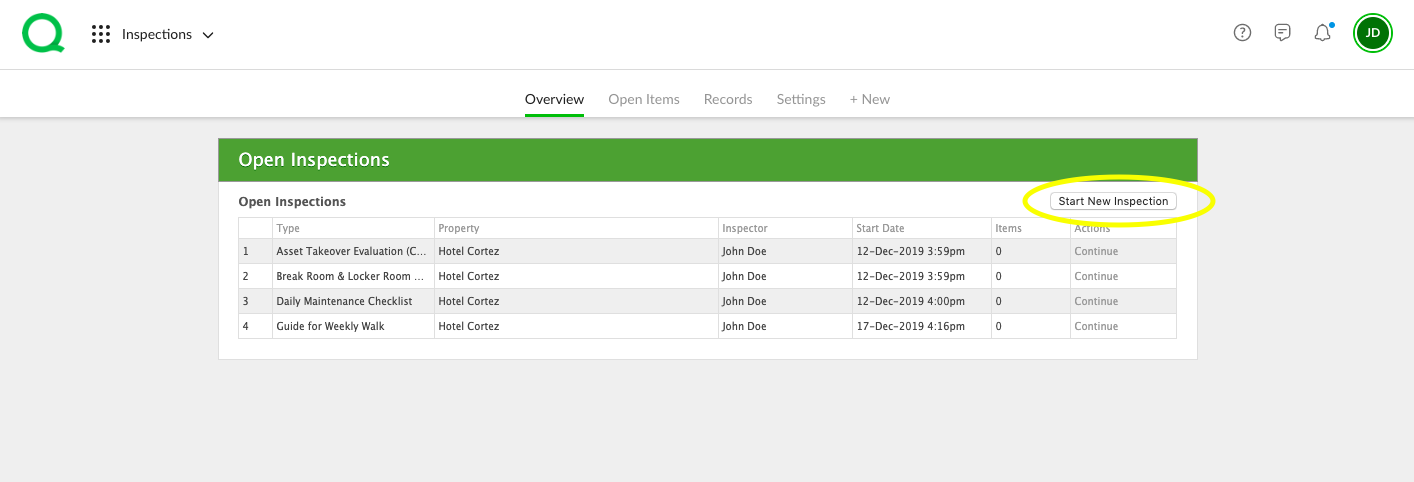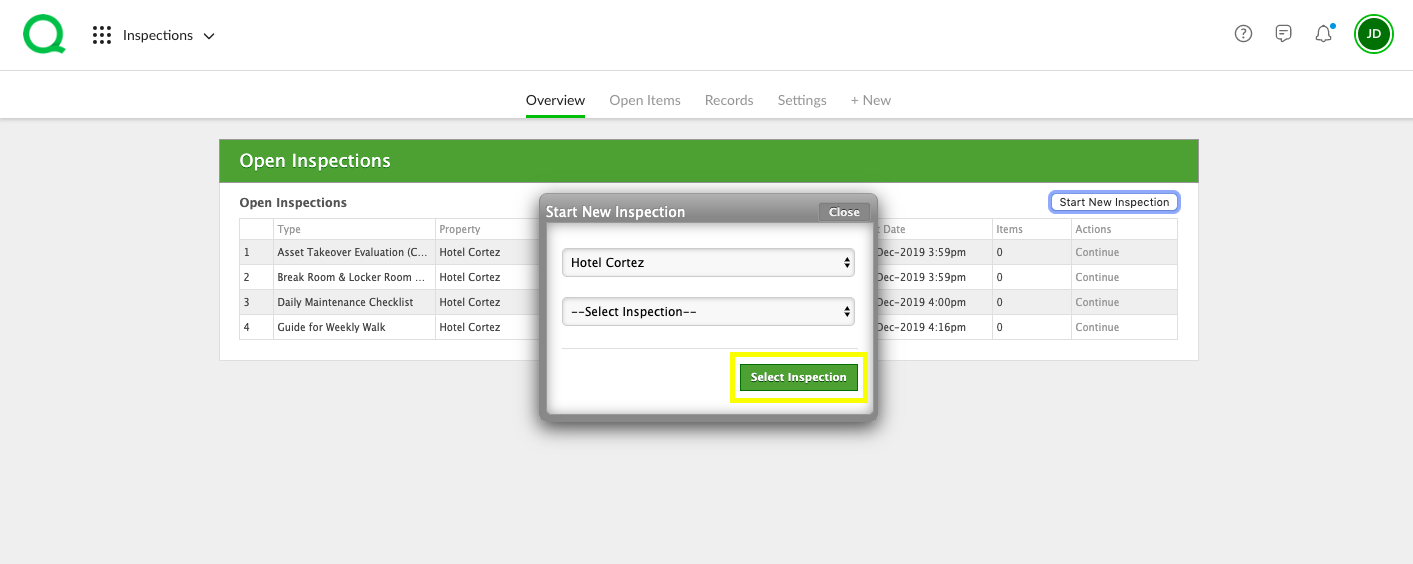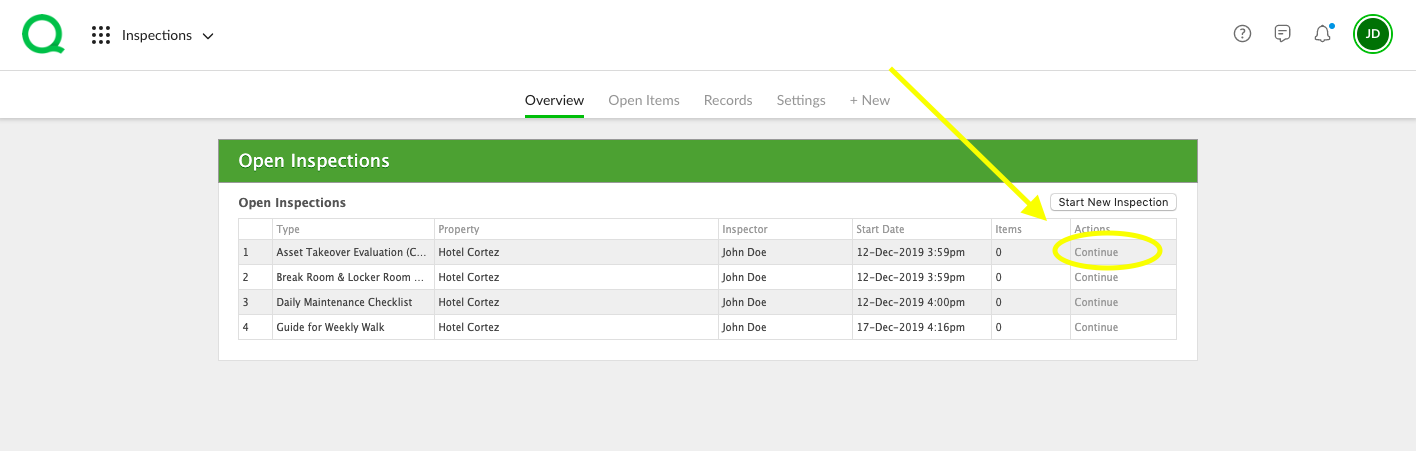In this article, you will learn how to complete an inspection or checklist using the desktop and mobile versions of the Inspections app.
Please note that cleaning inspections should be completed in the Cleanings app. PMs should be completed in the PMs app.
Desktop
How to Start a New Desktop Inspection
1. From the desktop, open the Inspections app. On the Overview page, click the Plus (+) button.
2. Select your Property and Inspection Name from the dropdown menus, then click the green Start button.
3. If you are starting an inspection, you can pass or fail inspection steps, pause the inspection, add comments, or complete the inspection. A checklist will only present a list and you will not have the ability to fail steps on that list. Click the Pause button if you need to resume the inspection or checklist later.
4. Click the blue Complete button when finished.
How to Complete an Open Desktop Inspection
1. From the Overview page, locate the inspection or checklist you wish to complete. Click into the Inspection to continue.
2. Finish the inspection or checklist, then click the blue Complete button. This will remove the inspection from the Open Inspections list. Find the completed inspection in the Closed section of the Overview page.
Mobile
How to Start a New Mobile Inspection
1. From the mobile Inspections app, tap the Plus (+) icon in the upper right corner of your screen.
2. Select your Property and Inspection name. Hit Start.
3. How you proceed will depend on your inspection or checklist setup.
If starting a Checklist, you will have only a green check mark to tap to mark each step as complete.
If starting an Inspection, swipe left on each step to view the four available options:
Tap the check mark to Pass the step.
Tap the circle with a slash to mark Not Applicable (N/A) for the step.
Tap the horizontal line to Close Task if work was completed on the step during the inspection.
Tap the X to Fail the step. This will create a Task or Work Order for the department assigned to fix that step.
Tap the Pause button if you need to stop and resume at a later time.
-
Pro Tip: Tap on any step to post a comment and attach a photo to a step. Selecting the attachment option will allow you to take or upload photos and other files from your device. Quore allows for these file types – Images are limited to GIF, PNG, and JPEG. Non-images can be DOC, DOCX, EPS, MOV, MP#, PDF, PPT, PRT, TIFF, XLS, XLSX, and ZIP.
4. You will see asterisk (*) on a step if it is required. You must select an option for all Required steps to complete an Inspection.
5. Tap the red Complete button when finished.
How to Complete an Open Mobile Inspection
1. When you open the mobile Inspections app, you will see an open Inspections list. Locate the inspection you wish to complete and tap to open it.
2. Proceed with the checklist or inspection, adding any comments and completing any necessary actions.
3. When you are finished, tap the blue Complete button. This will remove the inspection from your open Inspections list.