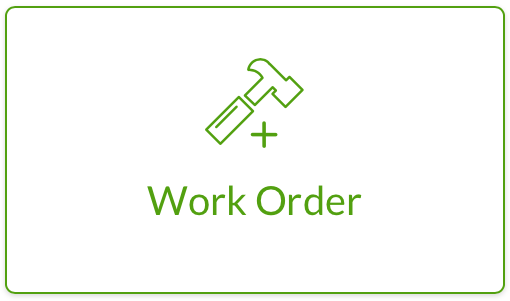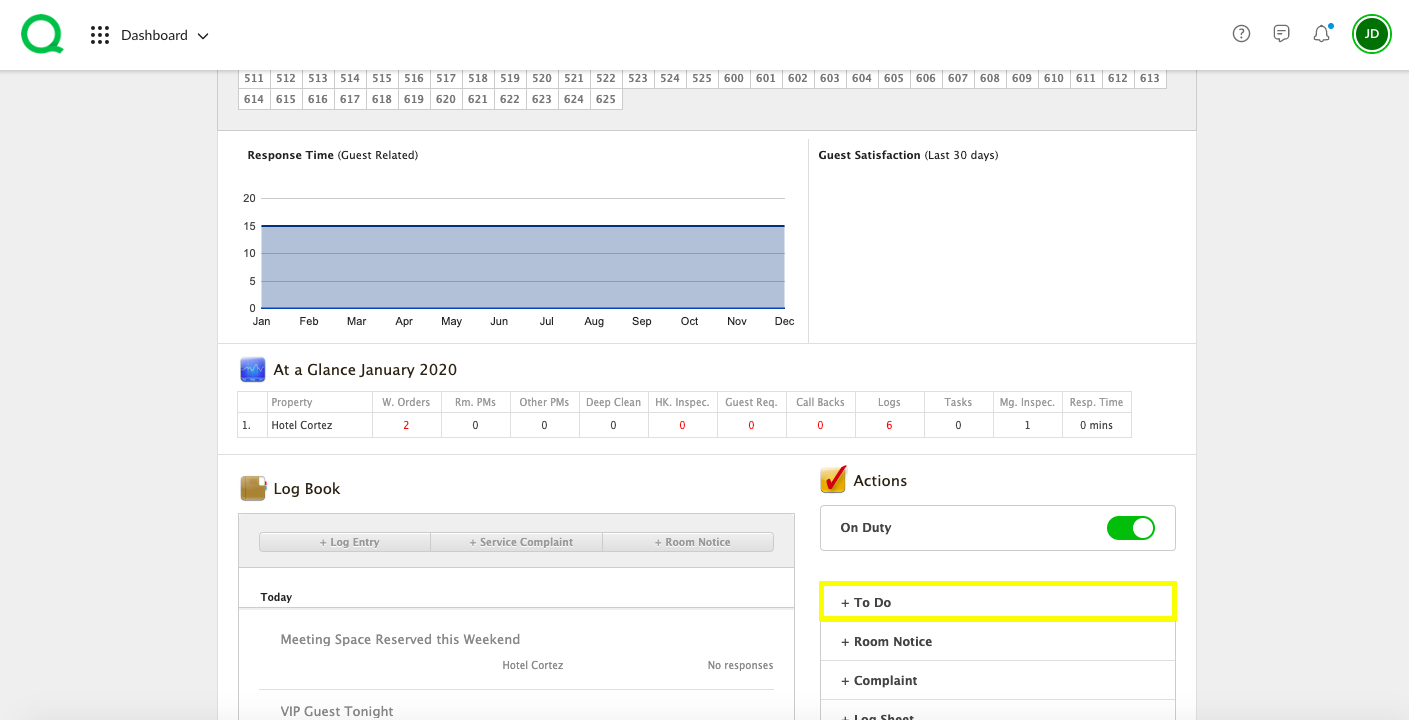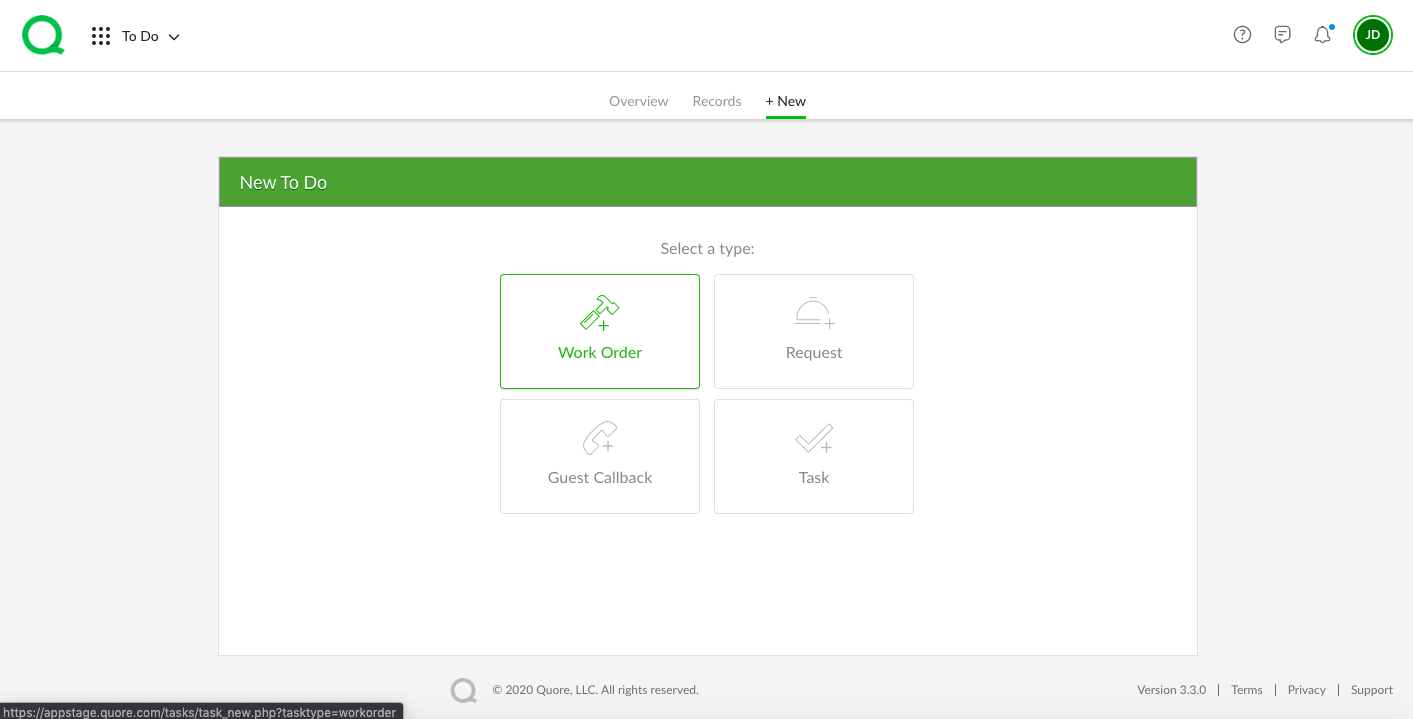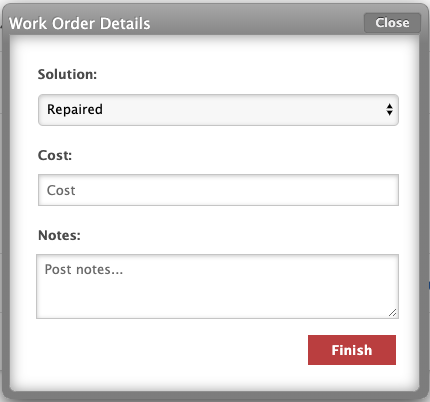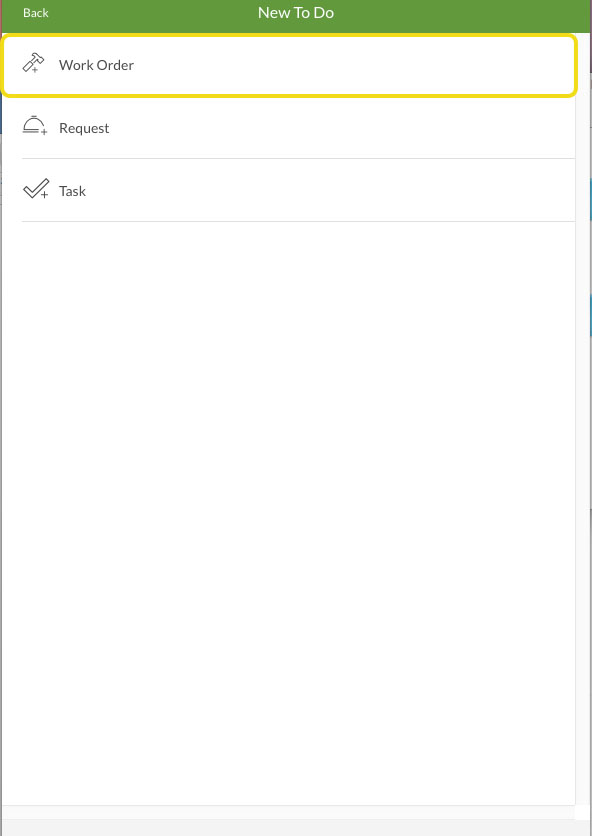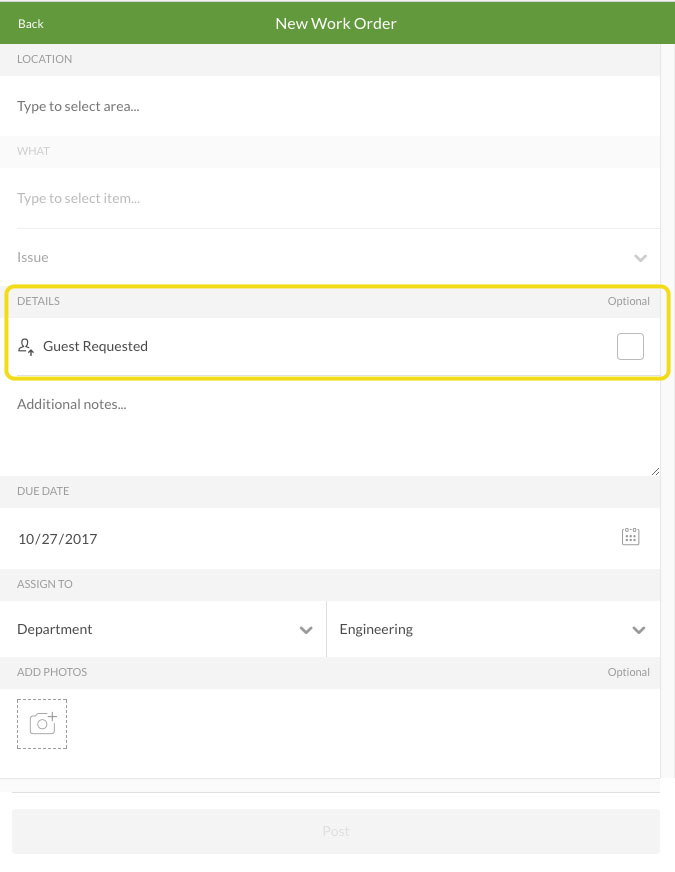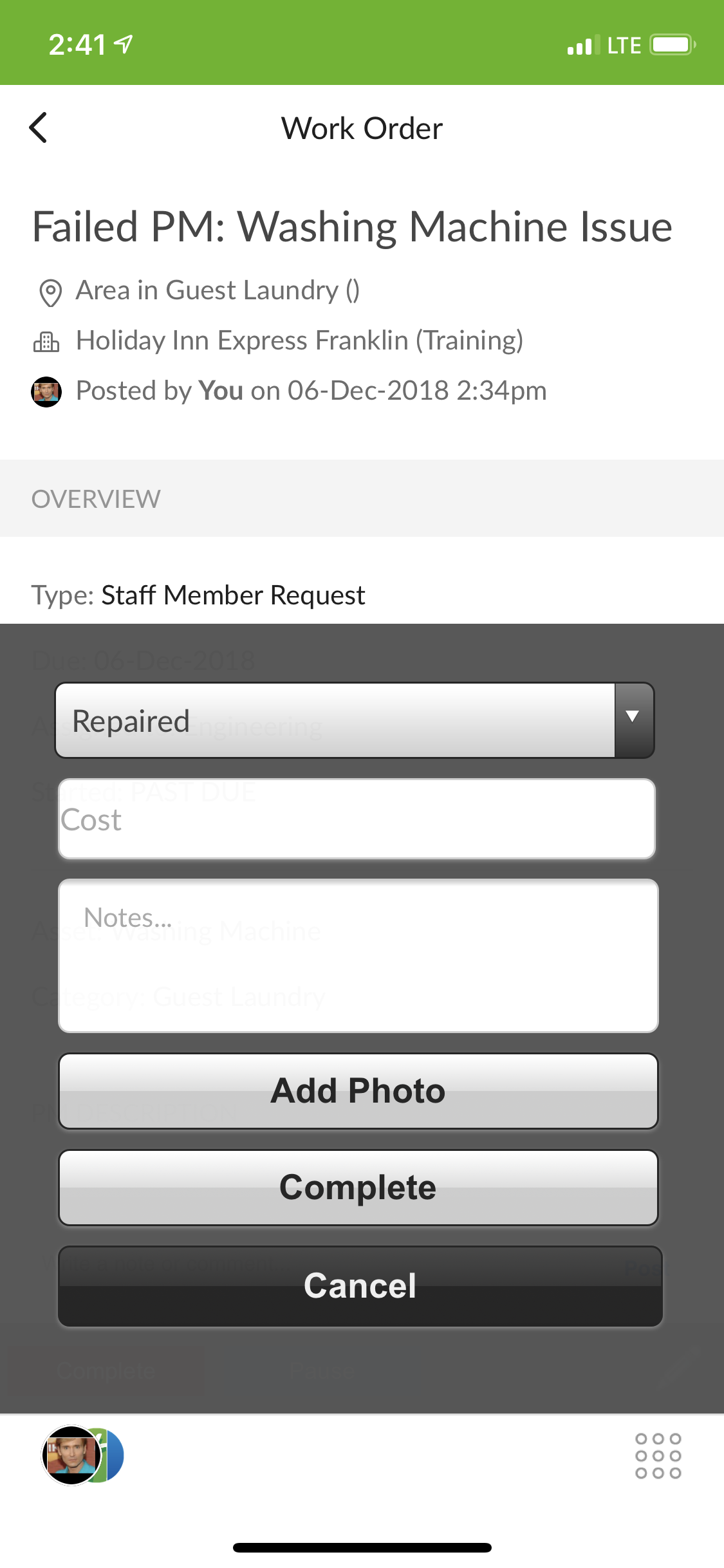Work orders are the part of the To Do family most commonly linked to the engineering department, but all departments have access to them.
SECTIONS:
How to Create a Work Order on the Desktop
How to Start a Work Order on the Desktop
How to Complete a Work Order on the Desktop
How to Create a Work Order on Mobile
How to Start a Work Order on Mobile
How to Complete a Work Order on Mobile
In this article, you will learn how to create, start, and complete a work order from the desktop and mobile versions of Quore.
Desktop
How to Create a Work Order on the Desktop
1. From the desktop Dashboard, click the + To Do button.
2. Next, click Work Order.
3. Select a location, area, item, and issue.
4. The Requested By field defaults to Staff Member to indicate that the work order is staff-requested. You can manually change the work order to Guest Requested by using the dropdown.
-
Pro Tip: Keep in mind that selecting Guest Requested from the Requested By dropdown will trigger escalation push notification alerts. Work orders set to Staff Member will have push notifications, but will not escalate.
5. Enter any relevant notes in the Details box. Next, set a due date.
6. For work orders, the Assign To field will default to Engineering. You can manually assign the work order to another department, to an individual, or anyone by using the dropdown menu to the left.
7. Add a photo if you wish.
8. When all information has been entered, click the green Post To Do button.
How to Start a Work Order on the Desktop
1. Locate the work order on the To Do List and click on the title to open it.
-
Pro Tip: Only work orders relevant to you will appear on your To Do List, which is located on the Overview page.
-
Warranty Info: If you have entered the warranty expiration date in the Inventory app for an item, Quore will display the information on the work order.
2. Once you have opened the work order, click the blue Start button to begin work.
-
Pro Tip: Work orders are timed, so be sure to press the blue Pause button any time you need to take a break. This will mark the work order as In Progress. To resume, open the work order and press the blue Resume button.
How to Complete a Work Order on the Desktop
1. Open the work order if you are not already in the process of completing it, then click the red Close button.
2. Quore will then prompt you to select a solution from the dropdown menu, add the cost and add any final notes.
3. Once you have done this, click the red Finish button. This will remove the work order from the To Do List and add it to your Records page.
Mobile
How to Create a Work Order on Mobile
1. From the mobile To Do app, tap the + icon in the bottom right corner of your screen.
2. Tap Work Order.
3. Select a location, item, and issue.
-
Pro Tip: The item list will update based off the location you select. For example, if you select guestroom 120 then the items on the list will correspond to guestroom 120. The items can be updated in the Inventory app. Learn more.
4. In the Details section you will notice a person icon labeled Guest Requested and a checkbox beside it. Work orders default to Staff Requested, meaning that the box will be unchecked. To manually switch this work order from Staff Requested to Guest Requested, check the box.
5. Add a description and due date.
6. Assign To dropdowns for work orders will default to the engineering department, but you can manually change the dropdowns to assign the work order to another department, to a specific person, or to anyone.
7. Add a photo if you wish by tapping the camera icon in the Add Photos section.
-
Pro Tip: Adding photos from the mobile device can help identify the location of the necessary repairs.
8. When these steps are complete, tap the green Post button.
How to Start a Work Order on Mobile
1. Tap on the work order you wish to start. This will open the work order, revealing details and additional information.
-
Pro Tip: Tap the arrows at the top of your screen to locate work orders assigned to other dates, or use the filter icon in the upper left corner to select Work Order from the Filter dropdown menu. This will allow you to locate your work order faster and more easily.
2. Tap the blue Start To Do button to begin.
-
Pro Tip: Because work orders are timed, be sure to tap the blue Pause button any time you need to leave or take a break. When you are ready to resume, just open the work order and tap the blue Resume button.
How to Complete a Work Order on Mobile
1. To complete a work order from your mobile device, tap the red Complete button.
2. Quore will then prompt you to choose a solution from the dropdown menu, enter the cost and add any final notes or photos.
3. Once these steps are complete, tap the Complete button to close out the work order.