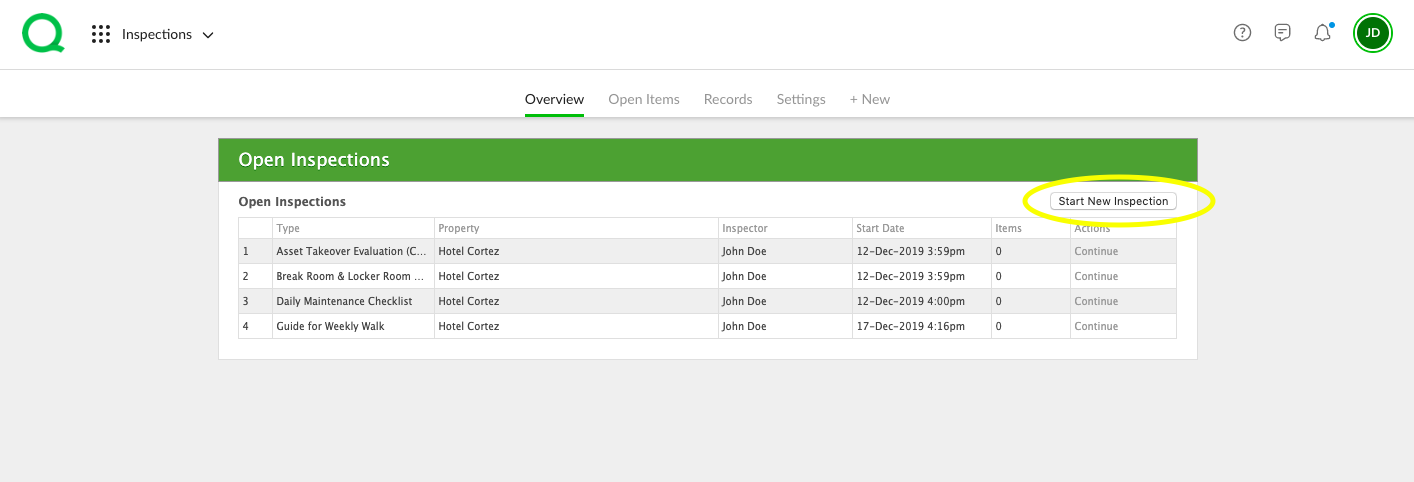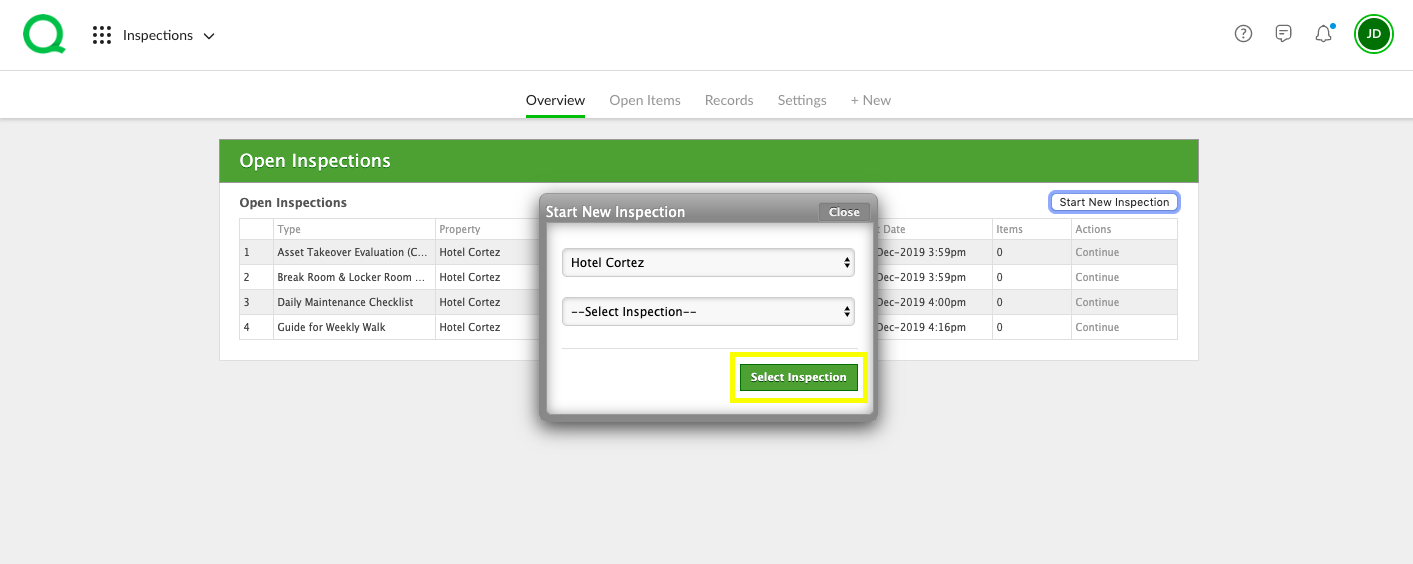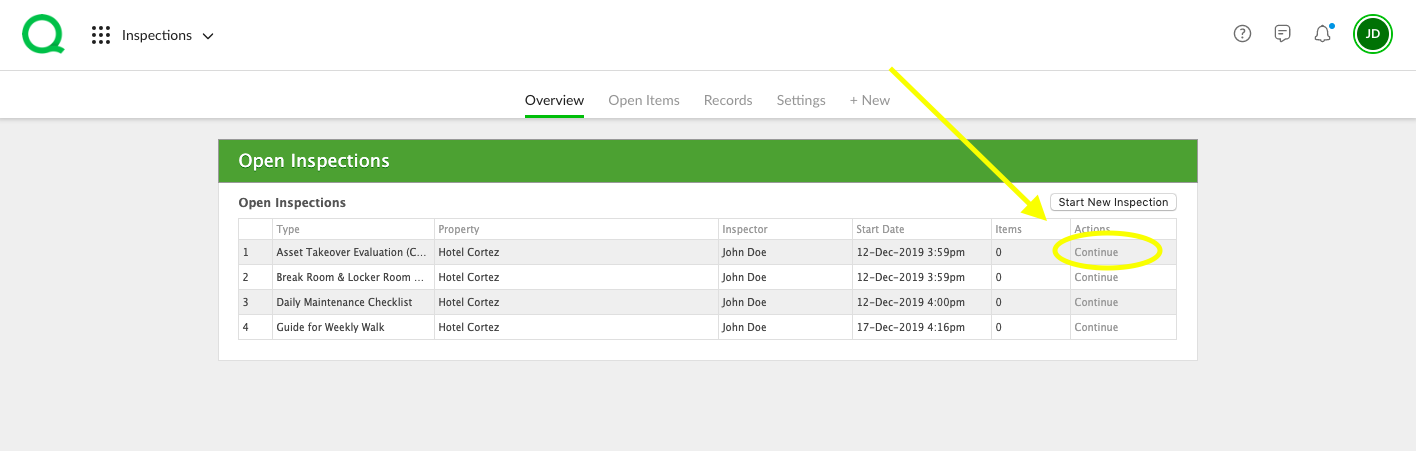In this article, you will learn how to complete an inspection or checklist using the desktop and mobile versions of the Inspections app.
Please note that cleaning inspections should be completed in the Cleanings app. PMs should be completed in the PMs app.
Desktop
How to Start a New Desktop Inspection
1. From the desktop, open the Inspections app. On the Overview page, click the Start New Inspection button.
2. Select your property and the inspection type from the dropdown menus, then click the green Start Inspection button.
3. If you are starting an inspection, you can pass or fail inspection items, pause the inspection, add notes, or complete the inspection. A checklist will only present a list and you will not have the ability to fail items on that list. Click the blue Pause button if you need to resume the inspection or checklist later.
4. Click the red Complete button when finished.
How to Complete an Open Desktop Inspection
1. From the Overview page, locate the inspection or checklist you wish to complete. Click the Continue link in the Actions section to the right.
2. Finish the inspection or checklist, then click the red Complete button. This will remove the inspection from the Open Inspections list. Find the completed inspection in the Records section of the Inspections app.
Mobile
How to Start a New Mobile Inspection
1. From the mobile Inspections app, tap the + icon in the lower right corner of your screen.
2. Tap the Start New Inspection button.
3. Select your property and inspection/checklist template from the dropdown menus.
4. How you proceed will depend on your inspection or checklist setup. If starting an inspection, tap the line item once to pass it, twice to fail it, and three times to N/A it. Tap the blue Pause button if you need to stop and resume at a later time.
-
Pro Tip: Tap on any line item to get a Comments box and the Add Photo button. The Add Photo button allows for these file types – Images are limited to GIF, PNG, and JPEG. Non-images can be DOC, DOCX, EPS, MOV, MP#, PDF, PPT, PRT, TIFF, XLS, XLSX, and ZIP.
5. Tap the red Complete button when finished.
How to Complete an Open Mobile Inspection
1. When you open the mobile Inspections app, you will see an Open Inspections list. Locate the inspection you wish to complete and tap to open it.
2. Proceed with the checklist or inspection, adding any comments and completing any necessary actions.
3. When you are finished, tap the red Complete button. This will remove the inspection from your Open Inspections list.