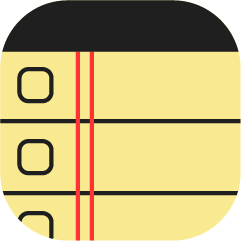In this article, you will learn more about the Inspections app, which is available on the desktop and on mobile.
Checklist vs Inspection
Before you begin to use the Inspections app, you need to understand the difference between a checklist and an inspection, both of which can be created and completed in the Inspections app.
A checklist is a simple list of steps to be marked off, but does not have the option to fail items.
An inspection offers the ability to assign line items to specific departments. You can also fail items in an inspection. Failed items will generate tasks. Anything failed will also be added to the Open Items list so management can track follow-up.
Desktop
How to Access the Inspections App from the Desktop
After logging into Quore on the desktop, click on the App Switcher, scroll down, and click on the Inspections icon.
Overview
The Overview page is the first you will see after opening the Inspections app from the desktop. This page shows you a list of all open inspections. You can also start a new inspection from this page and continue inspections that are in progress. Click here to learn more about completing an inspection.
Open Items
The Open Items page allows you to see all failed items. You can also add notes and approve the failures to indicate that the tasks have been completed.
Records
The Records page shows you inspections completed in the last 30 days. You can use the Filter Inspection button to narrow down the types of inspections you see and increase the date range. Click here to learn more about Inspection records.
Settings
The Settings page allows you to view and edit existing templates and items. Click here to learn more about your Inspections setup.
-
Pro Tip: Set a Reminder to add your checklist or inspection to your To Do List.
Mobile
Accessing the Mobile App
Log in to Quore on your mobile device. Use the App Switcher and swipe left until you see the Inspections icon. Tap the icon to open the app.
Completing an Inspection on Mobile
Use the mobile Inspections app to complete inspections and checklists in real time from the convenience of your mobile device.
From your Open Inspection List, you can tap on any line item to continue an open inspection. Use the + icon the lower right corner of your screen to start a new inspection. Click here to learn more about completing an inspection on mobile.