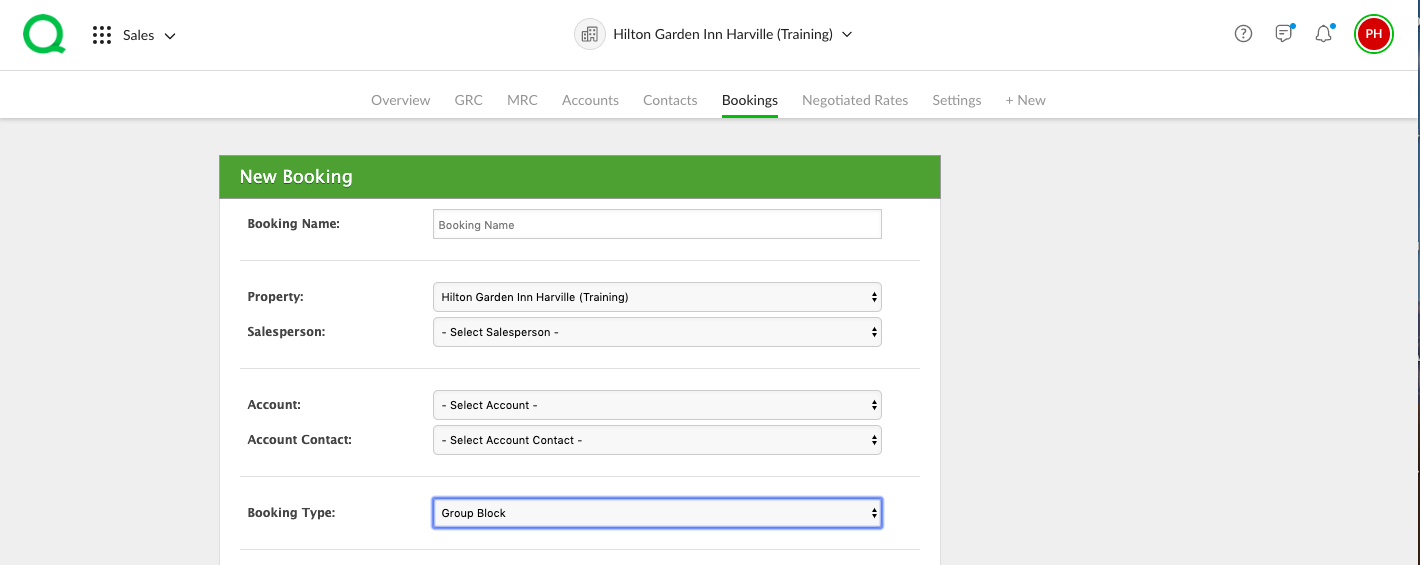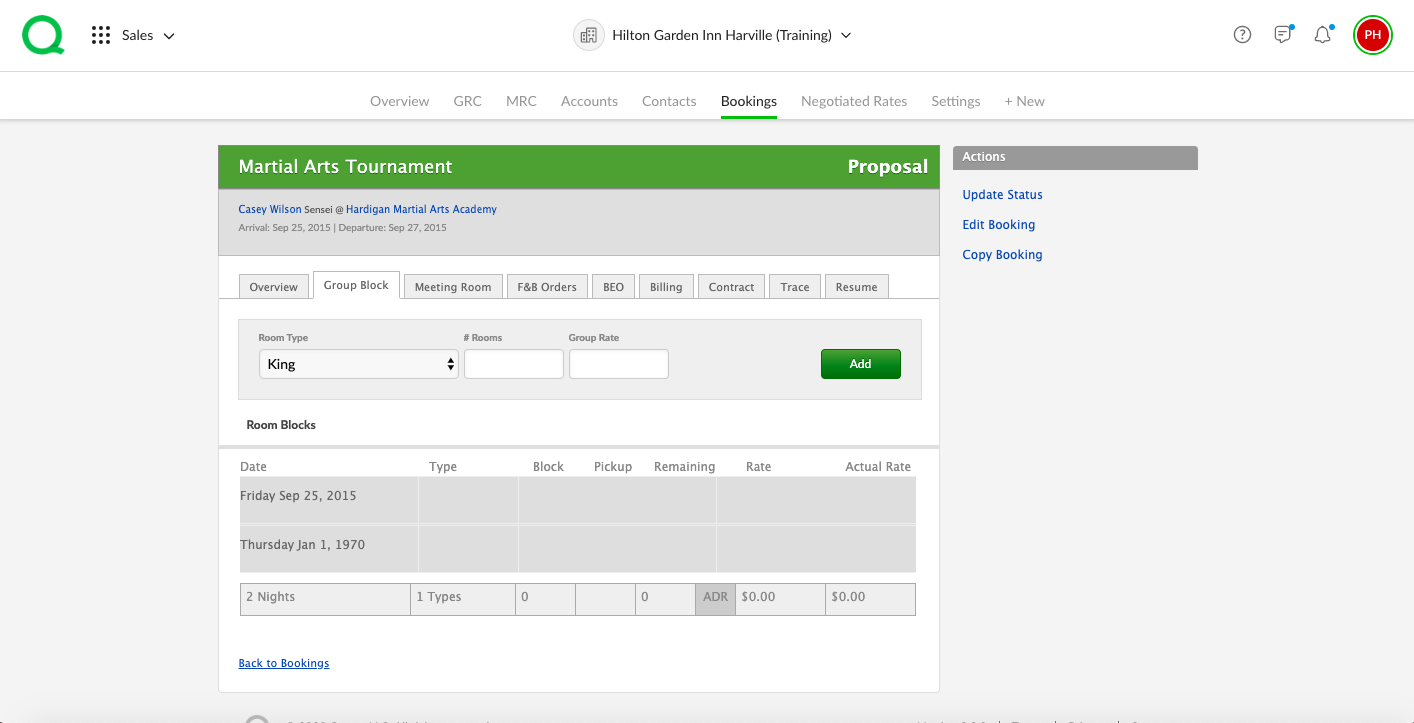In this article, you will learn how to create a new group block in the Sales app.
How to Create a Group Block in Sales
1. Open the Sales app on the desktop, then click on the + New page button.
2. Click Add a New Sales Booking.
3. Enter the booking name, then select the property, salesperson, account, and account contact.
4. Select Group Block from the Booking Type dropdown menu. This will generate additional fields for you to fill out regarding the specifics of the booking. Providing as much information as you can will help to ensure that the contract is as accurate as possible. All fields that you enter information into will automatically feed into a related contract.
5. When you are finished, click the green Create Booking button.
6. This will take you the bookings details summary where you will see different tabs. Click on the Group Block tab.
7. Select the room type, number of rooms, and group rate.
8. Click the green Add button. Repeat until all room types have been added.
-
Pro Tip: If your group block has a meeting room or F&B order, complete the necessary steps in the Meeting Room and F&B Orders tabs. Any information entered here will populate to the BEO tab. To set up your BEO tab, see the Sales setup article.
9. Click the Billing tab to see billing information.
10. Click the Contract tab to select the appropriate contract for this booking. See the Sales setup article to learn how to upload your contract templates.
11. Add any notes to this booking using the Trace tab. Click here to learn more about creating a trace. Communicate with other departments using the Resume tab. Other departments can view the information you put in the Resume tab in the Directory app.