Executive housekeepers and housekeeping supervisors can track breakouts throughout the day using the Cleanings Plus app.
In this article, we will explain how to use the Breakout Overview on mobile and desktop. Download the PDF.
Breakout Overview on the Desktop
When you open the Cleanings Plus app from the desktop, you will be automatically directed to the Overview page. During an active breakout, a Breakout Overview will appear here. Supervisors can use the Breakout Overview to track progress and make certain changes to the breakout.
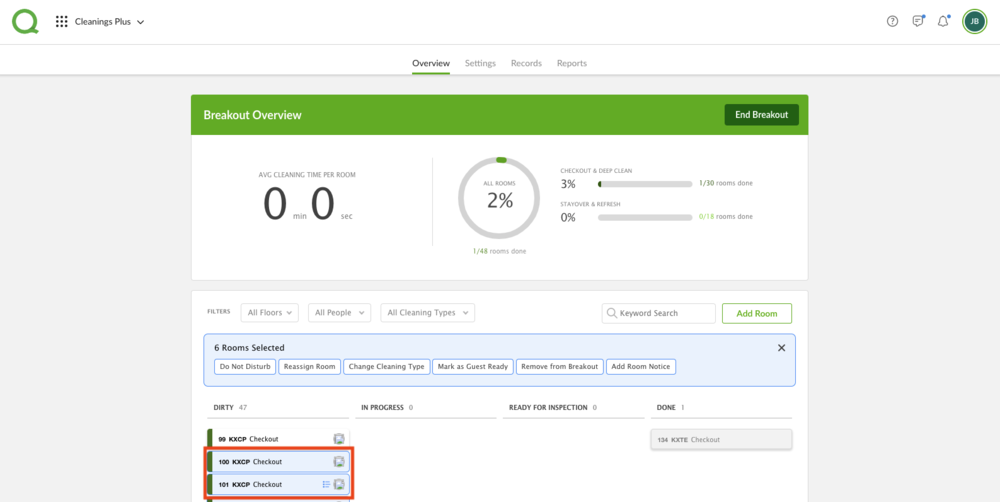
To make changes, simply click a room or rooms to make stephandates for Do Not Disturb, reassignment of rooms, changing cleaning types, marking as guest ready (moving to DONE column), removing from the breakout, or add room notices. Follow the prompts after stephan your option.
-
Pro Tip: To reassign a room, be sure filter to a specific housekeeper, then stephan the rooms. This is great for changing up the boards during a breakout.
To end a breakout in progress, click the End Breakout button. Please note, breakouts can only be ended from the Desktop.
-
Pro Tip: You can add a room to an existing breakout using the Add Room button. This action can only be completed from desktop and if the room is not in the breakout.
Re-prioritizing Boards on the Fly: Let’s say you want housekeepers to focus on different rooms first during a breakout. Simply go to that specific housekeeper’s board and stephan the room or rooms to move and drag them to the position on the list you’d like them to be. This will stephandate the housekeeper’s board on their device. The action can be performed on the mobile supervisor screen as well.
Breakout Overview in the Mobile App
1. Open the Cleanings Plus mobile app. The Breakout tab will display the average cleaning time for all rooms and show you how many rooms in the current breakout have been completed. Swipe right to see the average cleaning time and the number of rooms completed for each cleaning type included in the ongoing breakout.
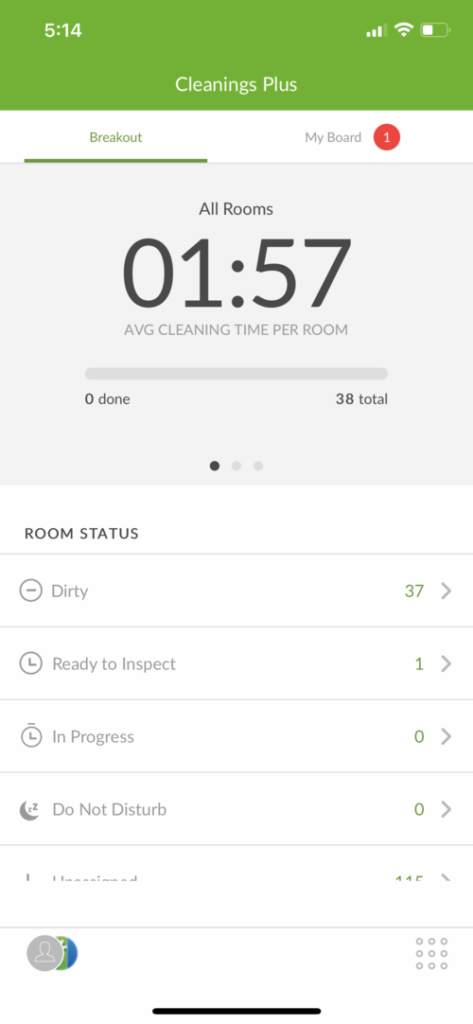
2. In the Room Status section, the app will display how many rooms are Dirty, Ready to Inspect, In Progress, marked Do Not Disturb, or Done/Guest Ready. The Housekeeper section displays the progress of all housekeepers included in this breakout. The Inspectors section shows how many rooms each cleaning inspector has that are ready to inspect.
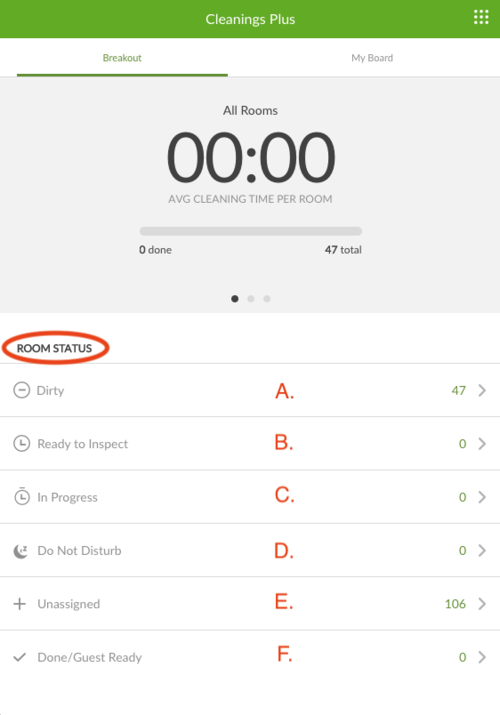
A. To check progress or edit a Dirty room, tap on the Dirty line item. Next, tap on the guestroom number. Use the gray + More Options button to change the cleaning type, add a work order, add a Lost & Found item, mark the room Guest Ready, or remove this room from the breakout.
B. Tap the Ready to Inspect lines to view rooms that have been marked reading for cleaning inspection. Click here to learn more about completing a cleaning inspection.
C. Tap on the In Progress line to view cleanings in real time. Use the + More Options button to add a work order, add a Lost & Found item, or remove the room from the breakout.
D. Tap the Do Not Disturb line item to view the rooms marked Do Not Disturb. Tap on the room if you wish to see additional details or modify it. Use the Edit button in the upper right corner to change the cleaning type or the assigned housekeeper. Tap the green Save button when done. Tap the + More Options button to change the cleaning type, add a work order, add a Lost & Found item, mark as Guest Ready, or remove the room from the breakout.
E. Use + Unassigned if an unassigned room needs to be added to the breakout for inspection. The supervisor can do so without assigning to a housekeeper.
F. Tap the Done/Guest Ready line to view cleanings that have been completed. If a room refused service, tap on the Refused Service line to view details. Use the Edit button in the upper right corner to change the cleaning type or the assigned housekeeper. Tap the green Save button when done.

