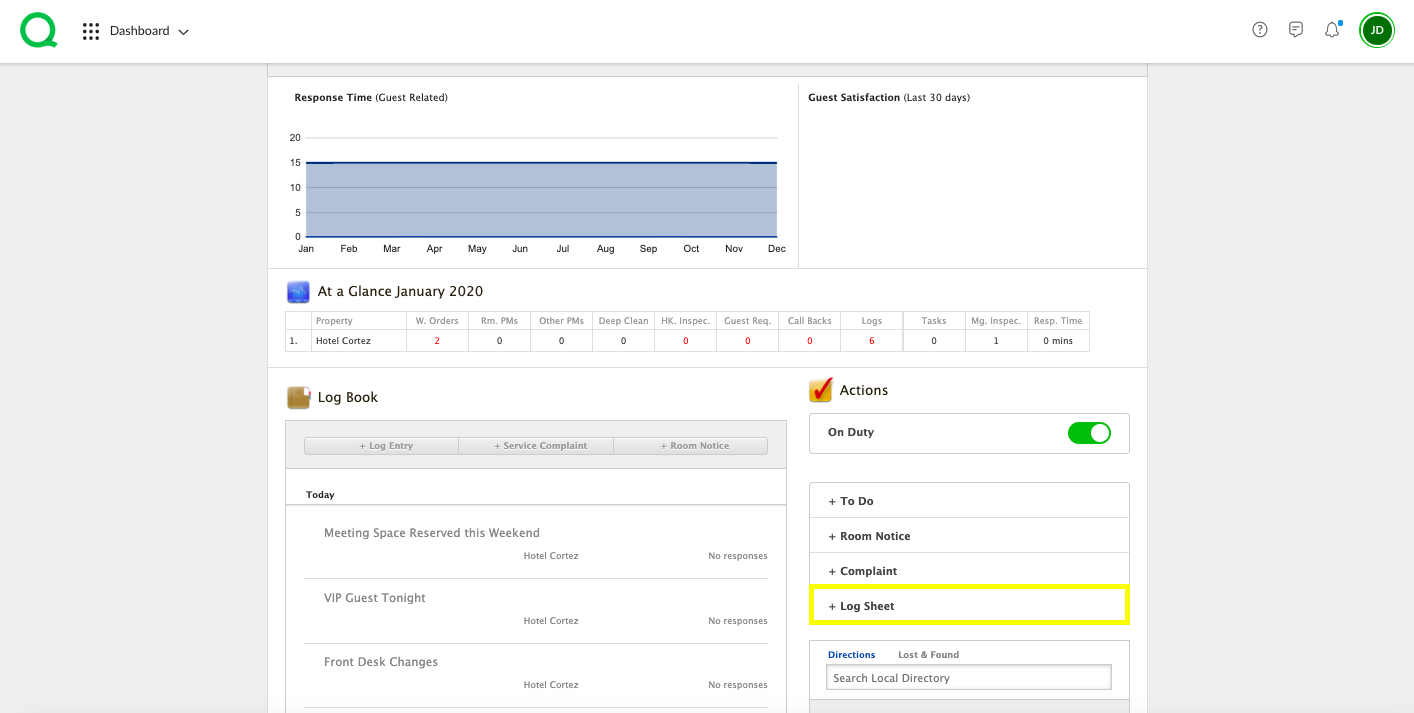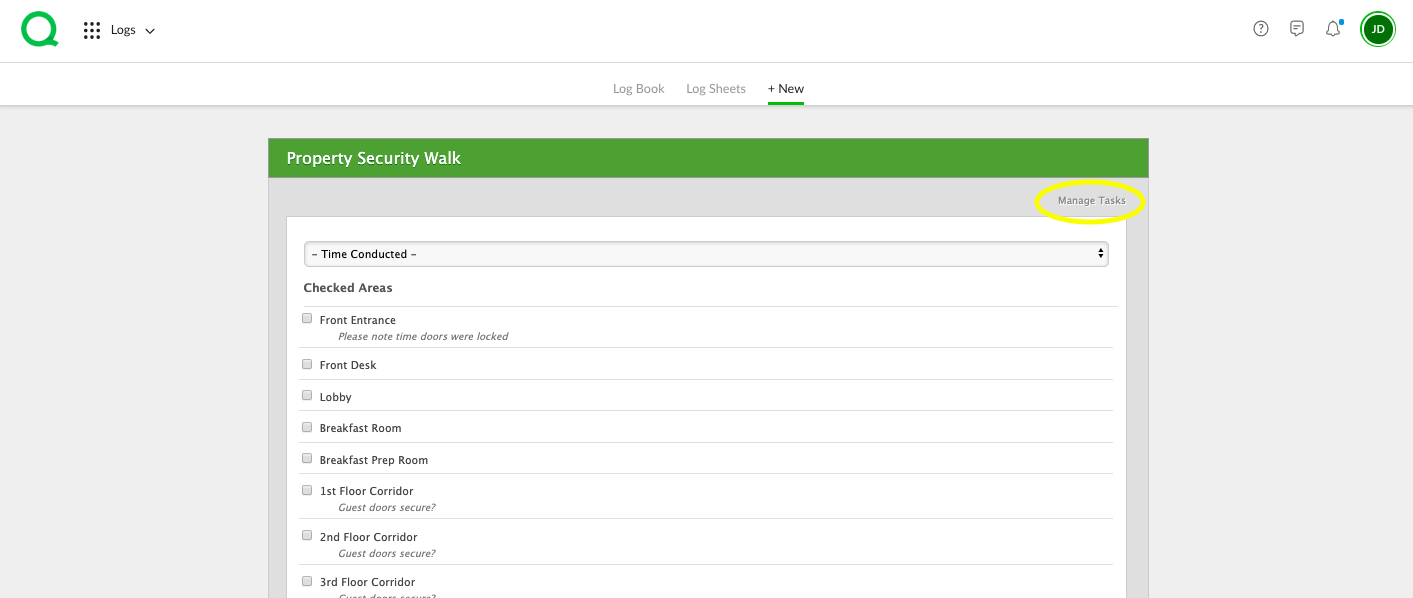In this article, we explain how to edit and use the Property Security Walk log sheet in Quore.
How to Edit the Property Security Walk
Only GMs, AGMs, and Ops Managers will be able to edit the Property Security Walk.
1. From the Dashboard on the desktop, click on the + Log Sheet button.
2. Click Property Security Walk.
3. Click the Manage Tasks link. Note that only GMs, AGMS, and Ops Managers will have access to this link.
4. Click the Property Security Walk button.
5. To add items, click the + Property Security Walk log sheet task area, then enter the task name, notes for the line item, and click the check box to mark the item Active. Repeat this step until all of the desired items are added.
6. To remove items, simply click on the blue check box to mark the item as Inactive.
7. To reorder items, use the up/down arrows to arrange them in the order you choose.
8. Click the Update Property Security Walk Tasks button when finished.
How to Complete the Property Security Walk
1. From the Dashboard on the desktop, click on the + Log Sheet button.
2. Click Property Security Walk.
3. Select the time conducted from the dropdown.
4. Check the items off the list.
5. Add any related notes.
6. Click the green Post button.
-
Pro Tip: You can conduct the Property Security Walk from a tablet as you walk the property by going to app.quore.com.
You can track and view past entries in the Logs app or Reports app. Click here to learn more.